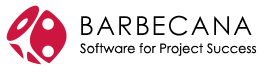Last Updated: January 6, 2025
Figure 7.1 Determine Schedule Logic in Project MAP.
Activity 7 - Determine Schedule Logic
Activity Page Outline
Application 3 - Wrap-Up Determine Schedule Logic (1 hour 3 minutes) jump to
Review Determine Schedule Logic Best Practices (3 minutes) jump to
Review Microsoft Project Features Covered on Determine Schedule Logic (15 minutes) jump to
Ensure Your Master Project is Up-To-Date with Determine Schedule Logic (15 minutes) jump to
Review List of Competed Application Files for Determine Schedule Logic (5 minutes) jump to
Evaluate the Learning Objectives for Determine Schedule (10 minutes) jump to
Take the Determine Schedule Logic Exam (15 minutes) jump to
Send Suggestions and Corrections jump to
Application 1 - Determine Schedule Logic Workflow (25 minutes)
Learn the Determine Schedule Logic Workflow (10 minutes)
Update Journal on Determine Schedule Logic Workflow (15 minutes) jump to
Application 2 - Complete Determine Schedule Logic Exercises (3 hours 55 minutes) jump to
Exercise 1: Define Timing Constraints (20 minutes) jump to
Exercise 2: Select Task Mode (10 minutes) jump to
Exercise 3: Select Task Mode and Timing Constraints for Your Master Project (30 minutes) jump to
Exercise 4: Review Scheduling Engine (15 minutes) jump to
Exercise 5: Link Detail Tasks and Milestones (10 minutes) jump to
Exercise 6: Link Detail Tasks and Milestones in Your Master Project (30 minutes) jump to
Exercise 7: Analyze Critical Path (20 minutes) jump to
Exercise 8: Format Network Diagram (40 minutes) jump to
Exercise 9: Analyze The 4 Hour House (40 minutes) jump to
Update Journal on The 4 Hour House and Determine Schedule Logic (20 minutes) jump to
There are two applications on the page. Complete each when directed in the MS Project Master Class Book.
This entire page should take 5 hours and 23 minutes to complete.
Application 1
Determine Schedule Logic Workflow (25 minutes)
A workflow is a set of sequential or parallel processes or steps performed to complete a specific Activity in a project's life cycle. It typically involves a series of interdependent tasks that must be completed in a particular sequence, often with specific criteria or conditions that must be met before proceeding to the next step. The workflow for each Activity in this MS Project Master Class is the Activity (chapter) outline.
Learn Determine Schedule Logic Workflow (10 minutes)
Navigating Project Seas: Setting the Course with Task Mode, Activities, and Milestones
As navigators of project seas, captains—or project managers—must choose their course carefully when plotting the journey for each task, whether it's a significant summary task, a detailed task, or a pivotal milestone. Microsoft Project is like a ship's compass, offering two navigational methods: manually scheduled, which is like charting one's path by the stars or the way project managers drew timelines before software, and Automatically Scheduled, which is like setting the autopilot based on the ship's advanced instruments.
Manually Scheduled: This is for captains who trust their sea intuition and wish to steer the ship based on personal experience or conditions the compass doesn't recognize. Such freedom allows a captain to adjust the sails as they see fit, but it might raise the crew's eyebrows—they could question whether traditional navigation standards are being upheld.
Automatically Scheduled: This mode is for those who prefer to calculate the course using the compass. It considers ocean currents (dependencies), trade winds (calendars), the position of the sun and moon (timing constraints), and the size of the crew (resource assignments). It guarantees that the ship follows a path determined by established maritime logic.
A sage captain ponders: What should dictate the course for each task? Choosing wisely lays the groundwork for a journey either strictly by the nautical charts or more adaptable to the sea's whims.
Even as the wind's direction is set, deadlines, much like ports of call, are scheduled for both manually and automatically plotted courses. The ship's log – Microsoft Project – keeps a meticulous record, indicating whether the vessel is sailing on schedule to reach these ports. Without the deadlines feature, a captain with a keen eye can still navigate effectively. One must consider: What destinations are crucial, and how will they influence the voyage?
Furthermore, timing constraints are the maritime laws and port regulations that can impact a ship's departure or arrival. Questions every captain must address: Does this activity or milestone face any seasonal tides or harbor deadlines that must be factored in?
Charting the Course: Sequence Activities and Milestones
Sequencing is like charting a sailing trip, where the sequence of each leg, from one milestone to the next, must be carefully plotted. Microsoft Project offers four main navigational routes: Finish to Start (FS), Start to Start (SS), Finish to Finish (FF), and Start to Finish (SF). Each represents a different way to sail from one point to another.
Like the tide's ebb and flow, each route can include lead or lag time, allowing for periods of swift passage or necessary doldrums. A captain must always ask: How do the currents flow between these points, and how do they affect our journey?
Observing the Horizon: Review Timeline and Critical Path
The voyage timeline is the map outlining the entire journey's duration, showing when to expect the sighting of landmarks and arrival at milestones. At the heart of this nautical chart is the critical path, calculated by the stars using the Critical Path Method (CPM). This path, marked by the longest chain of dependent legs, dictates the earliest the ship can return to its home port. For those legs where time is as precious as the North Star, any deviation might mean missing the tide and delaying the entire journey.
The seasoned captain keenly examines this chart and the stars – the timeline and critical path. The crucial question is: Which are the non-negotiable legs of the journey, and how can we ensure they are navigated on time?
Charting the project's course in Microsoft Project is a vital undertaking. Through careful consideration and an astute choice of task modes, timely application of deadlines and constraints, strategic sequencing of activities, and vigilant monitoring of the critical path, the captain can master the art of navigation. Such meticulous planning ensures the ship stays true to its course, braving the vast project seas to reach its scheduled destination.
Figure 7.2 Determine Schedule Logic Workflow.
Download
Click the Download icon above to open the Determine Schedule Logic Workflow.pdf file.
Update Journal on Determine Schedule Logic Workflow - 15 minutes
Reflect on a complex project scenario where you must balance flexibility with the rigor of strict deadlines and constraints.
Journal Question: “How would you utilize the features of Microsoft Project, such as selecting the appropriate Task Mode, selecting timing constraints and deadlines, sequencing activities, and managing the critical path, to ensure successful project delivery?”
Discuss how your choices in using these tools align with your project management philosophy and the ethical considerations you might face.
If you are working with a Master Class Coach, send them your updated journal as scheduled.
If you are not working with a Master Class Coach but plan to apply for either of the MS Project Master Class certificates, this journal will be submitted for review by a Master Class Reviewer. Be sure to make the appropriate backups.
Return to the MS Project Master Class Book and review the next section for this Activity (chapter).
Application 2
Complete Determine Schedule Logic Exercises (3 hours, 55 minutes)
This exercise series focuses on determining a project plan's schedule logic. In this series, you will:
Define Timing Constraints: A direct relationship exists between timing or scheduling constraints and creating links or a network.
Select the Appropriate Task Mode: Selecting Task Mode, where tasks are manually vs. automatically scheduled, is a feature that can not be ignored.
Review the Scheduling Engine: This exercise reviews the Scheduling Engine rules and the subsequent impact of each feature’s rules on the schedule. The software’s features have specific rules that must be understood to understand how tasks are scheduled. In addition, if needed, some features may or may not be based on project management thinking; they are just software features.
Link Detail Tasks and Milestones: In this exercise, you will look at the various ways to set and edit links or dependencies.
Analyze Critical Path: This exercise is designed to give you a good understanding of CPM calculations.
Format the Network Diagram: One of the primary views in Microsoft Project is the network diagram. In this exercise, you will format or create a new template and then import that template into a new network diagram view. In addition, we will look at the fields used for the Critical Path Method in a Gantt Chart view.
Compressing Project Duration, Fast-Tracking, and Crashing: The last exercise reviews techniques for decreasing schedule duration.
In addition, this application will review several Microsoft Project features and characteristics defined below.
Definitions
Task Mode: In Microsoft Project, "Task Mode" is the setting that determines how a task is scheduled within a project's timeline. There are two types of task modes:
Manually Scheduled: When a task is set to Manually Scheduled mode, the project manager has complete manual control over setting its start and end dates. In this mode, Microsoft Project does not automatically adjust the task's dates based on changes in the project schedule or dependencies with other tasks. This mode provides flexibility and is helpful in the early stages of project planning when details are still being determined. However, it requires careful management as it only utilizes some of Microsoft Project's full scheduling capabilities.
Automatically Scheduled: In Automatically Scheduled mode, Microsoft Project uses its built-in scheduling engine to determine a task's start and end dates based on various factors. These include project calendar settings, task dependencies, constraints, and resource availability. This mode allows Microsoft Project to dynamically update the task's schedule when changes occur elsewhere, ensuring that the overall project plan remains coherent and aligned with set constraints and dependencies.
Choosing between these two task modes depends on the level of detail available and the degree of control or flexibility the project manager desires in scheduling tasks. While Manually Scheduled tasks offer more control, they defeat the purpose of project management software and raise ethical concerns if a project is presented to stakeholders at any time during initiation and planning. Automatically Scheduled tasks leverage the power of Microsoft Project's scheduling algorithms for efficiency and accuracy in project planning and execution.
Timing Constraints: In Microsoft Project, "Timing Constraints" refer to specific conditions or restrictions set on task start or finish dates within a project schedule. These constraints manage when a task should or must begin or end, offering a way to incorporate real-world project requirements and limitations into the project plan. Here are the key types of timing constraints in Microsoft Project:
As Soon As Possible (ASAP): This is the default constraint for tasks in a forward-planned project. It schedules tasks to start as early as possible, considering dependencies and resource availability, without a start date.
As Late As Possible (ALAP): This is the default constraint for tasks in a backward-planned project. It schedules tasks to start as late as possible without delaying the project's end date.
Must Start On (MSO): This constraint sets a specific start date for a task. The task must begin on this date.
Must Finish On (MFO): This constraint sets a specific finish date for a task, which must be completed on that date.
Start No Earlier Than (SNET): This constraint sets a task's earliest start date. The task will start after this date, but it can start later.
Finish No Earlier Than (FNET): This constraint specifies a task's earliest completion date. The task will be finished after this date but can be completed later.
Start No Later Than (SNLT): This constraint sets a task's latest date. The task must start on or before this date.
Finish No Later Than (FNLT): This constraint determines a task's latest completion date. The task must be finished on or before this date.
Timing constraints in Microsoft Project are vital for ensuring that tasks align with specific project requirements, deadlines, or external dependencies. They allow project managers to tailor the project schedule to meet unique needs while utilizing the software's scheduling capabilities. However, using these constraints judiciously is essential, as over-constraining tasks can reduce scheduling flexibility and lead to a more complex and difficult-to-manage project plan.
Deadlines: In Microsoft Project, a deadline is a specific date that indicates when a task should be completed. It serves as a target for the task's completion, but unlike a constraint, it doesn't directly affect how the task is scheduled. Deadlines are used to track the progress of tasks against important dates without forcing them to start or finish on those dates.
Here's how deadlines work in Microsoft Project:
Setting a Deadline: You can set a deadline on a task by entering a date in the task's "Deadline" field. When a deadline is set, a small green arrow will appear on the Gantt chart on the specified date as a visual reminder.
Tracking and Alerts: Deadlines help monitor task progress. Microsoft Project displays a warning as an icon or message if a task misses its deadline. This allows project managers to identify delays early and adjust the schedule accordingly.
Flexibility: Deadlines are less rigid than constraints. While constraints dictate when a task can or must start or finish, deadlines provide a target date without influencing the task's actual scheduling. This allows for more flexibility in planning and adjusting tasks while keeping an eye on critical dates.
Comparison with Due Dates: It's important to distinguish between deadlines and task due dates (end dates). The task's start date, duration, constraints, and dependencies determine the end date. A deadline, on the other hand, is a separate date that represents a goal or target for the task's completion, and it's independent of the task's scheduled start or end dates.
Deadlines in Microsoft Project are particularly useful for keeping projects on track toward critical milestones or deliverables without the strict restrictions that come with task constraints. They offer a balance between maintaining a schedule and allowing for adjustments as the project progresses.
Linking: In Microsoft Project, "linking" refers to creating dependencies between tasks and establishing a relationship that dictates how these tasks should be performed. Linking is a fundamental aspect of project scheduling, used to coordinate the flow of activities and ensure that tasks are completed logically.
Microsoft Project supports various types of dependency links, including:
Finish-to-Start (FS): The most common type, where a task can only start after another task has finished.
Start-to-Start (SS): A task can only start when another task starts.
Finish-to-Finish (FF): A task can only be finished when another task finishes.
Start-to-Finish (SF): A task can only be finished when another task starts, and it is less commonly used.
Once tasks are linked, Microsoft Project calculates start and end dates for all tasks using these dependencies and other factors, such as task duration, constraints, and resource availability. Changes in one task can affect the linked tasks, helping project managers see the impact of schedule changes across the project.
Linking tasks is essential for managing a project's overall flow. It helps identify which tasks must be completed before others begin, allowing for effective planning and execution.
Critical Path Method: The Critical Path Method (CPM) in Microsoft Project is a crucial project management technique used to determine the longest path of planned tasks necessary to complete a project. By identifying this path, CPM helps calculate the longest route, selecting the earliest the project can finish. Here's a breakdown of how this method works in Microsoft Project:
Task Sequencing: The first step in using CPM is to break down the project into individual tasks and then sequence them based on their dependencies. This involves establishing relationships between functions, such as Finish-to-Start (FS), Start-to-Start (SS), Finish-to-Finish (FF), and Start-to-Finish (SF).
Duration Estimation: Each task is assigned a duration estimate. Microsoft Project calculates the total project duration based on these individual task durations and interdependencies.
Identifying the Critical Path: Microsoft Project then identifies the critical path, which is the longest path through the task network. This path dictates the project's minimum completion time because it comprises tasks that, if delayed, would delay the entire project.
Analyzing Task Slack: The software also calculates the slack (or float) for each task when a task can be delayed without affecting the project's end date. Tasks on the critical path have zero slack, meaning any delay in these tasks directly impacts the project's completion date.
Dynamic Updating: As the project progresses and tasks are updated (e.g., changes in duration, completed tasks, delays), Microsoft Project recalculates the critical path. This provides an ongoing, dynamic view of the project's most sensitive time frame.
Resource and Schedule Management: Understanding the critical path allows project managers to prioritize resources and adjust schedules to ensure that necessary tasks are completed on time. It focuses on managing the most crucial aspects of the project schedule.
The Critical Path Method in Microsoft Project is an essential tool for understanding and managing the timeline of a project. It enables project managers to identify the tasks crucial for the project's timely completion and to focus their management efforts where they are most needed. Microsoft Project provides a dynamic and responsive approach to project time management by continually updating the critical path as the project evolves.
Critical: It is important to note that Microsoft Project calculates CPM and marks those tasks as critical. However, Microsoft Project also marks tasks as critical if they have other scheduling restrictions. These are the conditions that mark tasks as Critical.
Total Slack: Total Slack is zero or meets the critical criteria specified in Project Options. The selection is shown in the following figure.
Timing Constraints: All Timing Constraints can potentially mark a task as critical. These are those conditions:
It has a Must Start On (MSO) or Must Finish On (MFO) date constraint.
It has an As Late As Possible (ALAP) constraint in a project scheduled from a start date.
It has an As Soon As Possible (ASAP) constraint in a project scheduled from a finish date.
It has a Start No Later Than (SNLT) constraint, and the start date is the same or later than the constraint date.
It has a Finish No Later Than (FNLT) constraint, and the finish date is the same or later than the constraint date.
Deadline: If a task has a deadline date, and the current finish is the same as or beyond its deadline date.
% Complete: If a task is finished, it is no longer marked as critical.
Download
To follow along with the figures related to what is critical in Microsoft Project, click on the Download icon above to open the What is Critical.mpp file.
Before starting the first exercise, let’s review what is critical in Microsoft Project.
The obvious is that any task on the critical path is critical. In the figure below, you can define what task qualifies for the critical path in Project Options.
Figure 7.3 Defining Total Slack in Project Options.
The What is Critical.mpp file shows zero Total Slack as Critical in the figure below. Task backgrounds are highlighted (the Critical highlight does not include Critical Milestones), and the Critical taskbars are red.
The only tasks identified as Critical in this What is Critical.mpp file are on the critical path.
Figure 7.4 Zero Total Slack marks a task as Critical.
However, in Microsoft Project, other tasks can classified as Critical when they meet criteria other than having a specified amount of Total Slack.
For example, In the same project shown, the duration of Task 1 was changed from 3 days to 5 days, pushing out everything on the critical path.
A - However, that duration change pushed out Task 10, 1 day past the Deadline date, so it is now critical with -1day of Total Slack, or what is now called Negative Slack.
B - Task 3 and Task 4 have MSO and MFO timing constraints, which marks them as critical.
C - Task 5 has an ALAP timing constraint in a project that is scheduled from the start date.
D - Task 6 has a Start No Later Than date, on or later than the current date.
In Microsoft Project, all of these tasks, not just those on the critical path, are marked as critical.
Note
It is important to pause for a moment and let this sink in. Currently, almost everyone understands the basics of the critical path method and why a task might or might not be on the critical path. However, as noted above, Microsoft Project broadens the idea of Critical. In Microsoft Project, there is a critical path, but Critical also includes detail tasks and milestones that have timing constraints like Must Finish on a date (B), or have slipped past a Deadline date (A).
In the figure, the taskbars illustrate that tasks A, B, D, and C are marked and highlighted as critical but are not necessarily on a critical path. For example, C has no predecessor, but because it has an ALAP timing constraint, it is pushed up against the critical path, making it Critical. Technically, it is not on the critical path, but practically, by the nature of the timing constraint, it becomes a Critical task from a schedule perspective.
Figure 7.5 Tasks not on the critical path but marked as Critical.
Timing Constraints relate to this critical idea in Microsoft Project as much as tasks on the critical path.
In addition, the timing constraint of a task likely impacts the types of links you make; a general best practice is to determine timing constraints before linking.
Watch the video below on Timing Constraints (3:32 minutes). It illustrates how timing constraints drive the schedule and the types of links you use by using the example of scheduling a personal tax return. (Not that you would ever do that; this is just an example.)
The video is sped up a bit to save viewing time.
An illustration of defining timing constraints in Microsoft Project and how those constraints drive the type of links you set.
Exercise 1: Define Timing Constraints (20 minutes)
This first exercise will review Timing Constraints with an exercise file.
Best Practice
Because of the relationship between Timing Constraints and scheduling, selecting your Timing Constraints before you link tasks and milestones is a general best practice. A Timing Constraint can determine the types of links you make.
Download
Click the Download icon above to open the Travel.mpp file.
When you open the Travel.mpp file, Zoom Entire Project. This command is on the Bridge Quick Access Toolbar.
This plan, let’s say, is for your next business trip.
Tip
You won’t likely plan a business trip in Microsoft Project, but you might plan that big European trip you're going on next summer. Consider using Microsoft Project for various personal projects, such as trips, events like weddings, kitchen remodels, residential moves, or preparing for the PMP exam. Using Project on multiple projects is one of the best ways to learn the software.
In the Travel.mpp file, you can insert a rudimentary drawing in the taskbar area of a Gantt Chart view. Limited formatting options are available, and a drawing can be attached to a task.
Figure 7.6 To add a drawing to the Gantt Chart view, Go to the Format tab / Drawing command on the ribbon.
In this project, first change the formatting to show this date format: 1/28/09 12:33 p.m. There are two ways to do this. One way is to change the date format in Options in the General category under Project view. If you changed the date format here, would this be in a local or global setting? Is the change applied only to this project or to all open projects?
Another way to change the format for just this project is to change the date format of the active table. Making this change is just for the table that is applied to the view currently active in the project; it does not make the change for any other project, table, or view that is open or applied.
To make the date change for just the table, on the ribbon, select the View / Tables command in the Data group, notice the Entry table is checked, More Tables… / Edit, and then make the selection in the Date format field.
In this plan, the Timing Constraint selected for the Flight Departs task is Must Start On because, for all practical reasons, even though a flight can be delayed and even legally leave a few minutes early, the departure time is non-negotiable. As travelers, we view the boarding and departure times as fixed in time and do whatever we need to do to be at the gate on time. During planning, this task could be treated as ASAP or ALAP based on a person’s scheduling preferences, but it is now fixed once the flight is purchased.
You are currently scheduled to depart on 6/17 at 4 p.m. Before you head to the airport, you have to do a few things, like take the dogs to the pet resort and pack. It typically takes about 90 minutes to get to the airport, pass security, and then go to your gate. Notice there is a 30-minute dependency lag because you like to get to the gate with about 30 minutes to spare or just before boarding starts.
All other tasks are scheduled as late as possible (ALAP), and Microsoft Project pushes them toward dependencies or links, preventing them from moving up to the finish date.
Why are all of those tasks scheduled for ALAP? You don’t want to go to the airport now or tomorrow; you want to go two hours before departure.
And…. because you want Microsoft Project to automatically schedule some tasks based on any changes you might make.
Figure 7.7 Must Start On Timing Constraint.
Let’s say a few days before your departure, your customer calls and tells you they are out with a bad cold and need to reschedule for Monday, July 5. Rebook your flight to Sunday, July 4, at 4:20 PM so you can be on-site on Monday, the 5th.
Make that change in the Constraint Date field for the Flight Departs task and notice what happens. First, the schedule shifts toward that date because the tasks are ALAP. That is a good thing; it is one of the main reasons people use a project management tool like Microsoft Project: They want the schedule to shift automatically based on changes. But in this case, the schedule isn’t calculated correctly because you are trying to schedule on a Sunday, a non-working day in the project calendar.
There are several ways to make Sunday a workday. Perhaps you will decide that the best and easiest way to remedy this problem for this project is to make an exception for July 4 in the project calendar.
To make this exception, go to the Project tab / Change Working Time command on the ribbon, scroll through the calendar, and select the date July 4. In the Name field below, type in Travel Day and press enter. Select the detail again and click on the Details button to edit. Then select the Working times: radio button and click OK to accept the default values. Click OK again, and July 4. July 4 is a working day; your travel day is now scheduled correctly.
To change the message in your graphic, click on the cell and edit.
Figure 7.8 Working day exception to the project calendar.
Project Example
When I did a lot of Project Server deployments, part of a deployment project always included training for project managers, team members, resource managers, and executives. Initially, the timing constraint on all training was ALAP, right up against the go-live date. However, training requires a lot of participants, rooms, trainers, and equipment scheduling, so at some point in the deployment schedule, training would always become Must Finish on a date. As everyone in the training business knows, come hell or high water, as an instructor, you make it to training on time. Once at the Defense Logistics Agency in Columbus (DLA provides supplies to the military and supports their acquisition of weapons, fuel, repair parts, and other materials), I trained project managers on the first project management software available for the PC. The DLA didn’t have the software yet. There was a snag in procurement, and as it turned out, they didn’t get the software for another six months. Everyone forgot what they had learned about the software, so we did the classes again. Training for almost any kind of deployment is almost always an ALAP activity. Everything has been completed, and training is up against the '“go live” date. If that date is delayed, training slips right along with it.
ALAP planning will increase risk, so you must ensure it is tied to something tangible. In this case, the DLA should have made training a successor to procuring the software and as late as possible before deployment rather than scheduling the training against a scheduled deliverable.
I don’t want to suggest that the DLA was negligent. Staying on top of every detail is the nature of their work. When I arrived before 6 a.m. on my first day for a 7 a.m. start on a very dark and rainy winter morning, I parked across from the gatehouse, jumped out of my car, and swiftly walked across the narrow one-lane road to get a pass. When I entered the small gatehouse, the guard said without looking at me, “The next time you don’t use the crosswalk, you will be ticketed.” When I am on-site, I always try to be sensitive to cultural rules or procedures, so I assure the guard I will be more diligent.
Soon, I was on my way, driving through a maze of identical warehouses, looking for a particular number. No one was in sight that early in the morning, and I stopped at a flashing red light (I am 100% positive it was flashing) before turning left. The next thing I knew, police lights were flashing behind me, and I was ticketed for running a red light.
At lunchtime that day, I had to go over to the “police” station to pay for the ticket because I was warned I would not be able to get it the next day if I failed to settle the ticket. At the counter, before I said who I was or why I was there, I declared, “I am here to pay a traffic ticket; the last thing I want is to end up in DLA jail.” Without a pause, the young woman behind the counter smiled and said, “Oh, you won’t, Mr. Coker, as long as you follow the rules like staying in a crosswalk and stopping at stoplights.”
Honestly, I didn’t mind the ticket and liked working with the DLA people. One of the things I have enjoyed the most about my work has been the variety of experiences and the different places I have been able to get an inside look.
That experience is similar to using Microsoft Project. This software has many rules, and breaking them can make it challenging to use. However, following the rules closely and implementing best practices can make it enjoyable. Learning the Microsoft Project rules and building an expert project is a very enjoyable and rewarding experience.
ASAP Timing Constraints always push towards the Schedule Start Date as selected or entered in Project Information.
However, the software has a scheduling feature that allows you to schedule new tasks against the current date. This feature is helpful on long projects, where the scope has changed months after the project started, and you are changing a section of your schedule.
(By default, new tasks are scheduled at the Project Start Date if you schedule from the Project Start. If you schedule from the Project Finish Date, a new task is scheduled against the Finish Date.)
You can schedule a new task against the Current Date, by going to File / Options / Schedule / Scheduling options for this project: / Auto scheduled tasks scheduled on: / select Current Date.
Warning
If you insert a new task against the Current Date rather than against the Project Start or Finish, the software places a Timing Constraint that the task must Start No Earlier Than that current date.
The Current Date is based on the system clock by default, however, you can temporarily choose any date you want by changing the Current Date in Project Information.
Do the following:
Schedule new tasks against the Current Date. Note that this is a local setting.
Change the Current Date in Project Information to 7/4/21.
Enter a new task, give it 2 hours duration and notice that it is scheduled with a semi-fixed Timing Constraint of Start No Earlier Than the Current Date you just entered as the temporary Current Date. As the Current Date changes, that Timing Constraint will stay the same.
Save your project.
When Finished with Exercise 1
The Travel.mpp should look similar to the one in the following figure. The Flight Departs Must Start On date should be 7/4/21 at 3:20 PM; the green note in the Gantt Chart should also show that. The A New Task should have an SNET constraint of 7/4/21.
(4)
Figure 7.9 Define Timing Constraints exercise results.
Best Practice
In general, except for notes, don’t change summary tasks. Instead, allow summary tasks to reflect what is indented below them rather than attempting to interact with indented tasks and milestones. This best practice will make it easier to work with and interpret changes to the schedule.
Only link detail tasks and milestones.
Do not apply timing constraints to summary tasks.
Exercise 2: Select Task Mode (10 minutes)
This next exercise will review the Task Mode feature in Microsoft Project. Although I argue that all tasks should have the auto schedule Task Mode selected, this prominent feature in the software must be addressed.
Download
Click the Download icon above to download the Task Mode 2.mpp file.
After you open Task Mode 2.mpp, note the following:
The Task Mode for row zero, or what is also called the Project Summary Task, is Auto Scheduled. This can not be changed; it is always Auto Scheduled.
Summary 1 and Tasks 1, 2, and 3 are Manually Scheduled Tasks. If you use Manually Scheduled during the early rounds of estimating, notice that you can type in any text in the duration, start, and finish fields. The task responds to those entries if you type in an actual duration or date.
If you change Summary 1 to Auto Scheduled, what happens? In Auto mode, it calculates what it can. It moves to the first date in time. The rollup on the summary level, the period of the tasks indented below, is now five working days.
Figure 7.10 Auto Scheduled summary task with Manually Scheduled tasks.
Change Summary 1 back to Manually Scheduled. Change the Mode by clicking the Undo on the toolbar. Then click the Redo button and notice the behavior. Then, manually select Manually Schedule for Summary 1. The software keeps the last information calculated under Auto mode and puts it back to operating in manual Mode. The thing to remember when switching between Modes is that Microsoft Project considers the current data set and attempts to apply the Mode as well as it can.
Please change Task 2's duration to 10 days. The rollup on the summary level is not calculated because it is manually scheduled.
Link Task 2 and 3 in a standard dependency. Dates are now calculated for Task 3. Manually Scheduled tasks do follow some rules if you want them to. In this case, a selection in Options is selected to adjust the dates for Manually Scheduled tasks when editing links. This selection in Options is shown in the figure below.
Figure 7.11 Update Manually Scheduled tasks when editing links.
Summary 2 and Tasks 4, 5, and 6 are Auto-Scheduled. Change Task 4 to 10 days in duration. A new finish date is calculated for the task, and its summary task, and the duration rollup on the summary task now spans 10 working days.
Note
Unlike the rollup on the summary level for fields such as work and cost, the rollup for the duration is not summative; the rollup duration summarizes the entire period of the tasks indented below it.
Change Summary 2 to Manually Scheduled and change the duration of Task 5 to 12 days. The rollup on the summary level is not calculated.
Change Summary 2 back to Auto Scheduled. Notice that the timespan is rolled up to the summary, not the sum of all of the durations of the tasks indented below.
Make sure Task 4's duration is 10 days, change Task 5's to 2 weeks, and then change Task 6's to 80 hours. Enter a new Auto Scheduled Task 7 at the same level as Task 6 and enter a duration of 4,800 minutes. Enter a new Auto Scheduled Task 8 at the same level as Task 7 and enter a duration of .5 months. These tasks are all the same duration based on the duration conversions in Project Options, so the rollup is still 10 days.
What would the duration of Summary 2 be if you linked Task 4 - 8? Try it, were you right?
You should be able to explain why all four of those Tasks, 4, 5, 6, 7, and 8, are the same duration. If you are not clear on why those tasks have the same duration, review the Project Calendar and Calendar Options for this project: in the Schedule category in Options.
Save this project.
When Finished with Exercise 2
The file Task Mode 2.mpp should have the same durations as in the figure below. The first four tasks are manually scheduled, and the next six are auto scheduled. The durations for Summary 2 and the indented tasks should also be the same as in the figure.
(4)
Figure 7.12 Exercise results, rollup of duration on the summary level.
Best Practice
If you are using Manually Scheduled tasks, you are missing the primary purpose of project management software. All tasks should be automatically scheduled at this point in the planning process.
Exercise 3: Select Task Mode and Timing Constraints Your Master Project (30 minutes)
Open your Master Project and do the following:
Make sure all tasks are Auto Scheduled.
Select the appropriate Timing Constraints for detail tasks and milestones.
Ensure that the Timing Constraints for summary tasks are ASAP.
When Finished with Exercise 3
All tasks in your Master Project are Automatically Scheduled, and you have applied the correct Timing Constraints to detail tasks, milestones, and summary tasks.
(4)
Exercise 4: Review Scheduling Engine (15 minutes)
When we begin to link tasks, our schedule begins to take shape. Before starting to link, let’s review Microsoft Project’s scheduling engine. If you started with the first chapter, we have covered much of this in a previous chapter. If you did, consider this a quick review.
Click the Download icon above to download the Scheduling Engine.mpp file.
This exercise reviews the Scheduling Engine rules and the subsequent impact of each feature’s rules on the schedule. The software’s features have specific rules that must be understood to understand how tasks are scheduled. In addition, some features, if needed, may or may not be based on project management thinking; they are just software features.
It is a bit like driving an automobile. The purpose of a car is to take a trip, and the car has all kinds of features to help you do that safely and comfortably. In many ways, all automobiles are alike. Traditional Project Management software also works pretty much the same way. It uses the same tools and techniques and follows pretty much the same sets of scheduling rules.
When driving an automobile, there are the “rules of the road” that we have to learn, and of course, different manufacturers approach this idea of “safely and comfortably” in distinct ways. With today’s cars, there is a standard set of safety features, such as safety belts, airbags, antilock brakes, backup cameras, and traction control, but more and more automobiles are becoming distinctive in the way safety features, and other characteristics make, and models are designed and used. For instance, The Washington Post described Tesla as less of a traditional automobile and more of an iPhone on wheels.
In Microsoft Project, certain features related to specific rules are related to standard project management techniques, such as Critical Path Method. However, redefining what is Critical is unique to Microsoft Project as a project management software tool.
Project Illustration
I was helping a group at Texas A&M University in Doha, Qatar, deploy Project Server. When planning for the trip, I knew that Doha likely had the world's most concentrated per capita luxury cars. I envisioned taking a luxury car out to the desert, pointing the car in the direction of Saudia Arabia, and having a type of Top Gear experience. However, my customer said, “No, you can’t have a car.” He explained that I would get killed in one of our roundabouts and that there was a learning curve related to using them; you can’t just go figure it out. In addition, he explained, “The roads have camera monitors. When you get to the airport to leave the country, there will be a list of traffic citations, and you will have to pay them, or you can’t leave. We have a driver for you.”
One of the guys I was working with, I would guess he was in his late 20s, said, “Our visitors are lucky; we give them drivers.” He went on to tell the story of when he arrived from College Station. They gave him an apartment and a car; the next day, he had to report to work. “I have no idea how I got through the Jaidah roundabout,” he nervously laughed.
Sure enough, on the way to campus each day and not far past the headquarters for Al Jazeera, my driver would approach the worst roundabout in the city, where hundreds of cars were converging from five or six directions at a pretty good speed. Each time we made it through, I would say, “I can’t believe we got through that.” The driver seemed nervous each time, so I asked him once, “How long have you been driving for Education City?” “Five years,” he replied. “How many times have you gone through this roundabout?” I asked. “Oh, many times each day,” he replied, “But I still am afraid.”
Later in the week, I remember telling the group I was working with, “Project Server is easy to learn, but you can’t expect your project managers to get into the driver’s seat and drive away in Microsoft Project without some training and rules to follow. I tried to explain that project managers need to be taught how the Microsoft Project scheduling engine works at a minimum and to follow some best practices. In addition, I argued that even if project managers figured out Microsoft Project independently, all project plans would look different. “If you want all of your project managers on the same page, which you do if you want meaning across projects,” I said, “You have to teach them how to get through the roundabout of building a project in Microsoft Project.”
Over the years, I have had many groups of people bring me schedules for large capital projects that were more complicated than any roundabouts in Doha. Every single time, we had to scrap what they built and start again, following the rules and best practices.
Even within the project management software community, each system has its own set of rules, customs, and culture. When learning a particular system like Microsoft Project and Microsoft Project Server, all of those things must be learned. As mentioned throughout this MS Project Master Class, the Microsoft Project software is best suited for waterfall-type projects. If your methodology is Agile, likely there are good software solutions for you. Forcing a fit with Microsoft Project may not be a wise decision.
My contact took me to the camel races when I was in Doha. There are similarities between camel racing in the Middle East and horse racing in the U.S., but the rules and the cultures are different and are applied separately, just as they are in American football and World football or soccer.
Camel racing in Doha is a traditional sport steeped in local culture, with unique rules and practices that set it apart from horse racing in the United States. The races typically cover distances of 4 to 10 kilometers, with categories based on the camels' age, a stark contrast to the shorter 1 to 1.5-mile distances commonly seen in U.S. horse racing. A distinctive feature of camel racing is the use of robot jockeys, a technological innovation that has revolutionized the sport. The use of child camel jockeys, often described as a form of child labor or slavery, was outlawed in 2005, leading to the introduction of these robots. They are controlled remotely by trainers, whereas horse racing relies on human jockeys whose agility and strategy play a crucial role in the sport.
Both camels and horses undergo rigorous training and receive specialized diets, but the specifics differ. While horses consume high-protein grains and supplements, camels are fed traditional items like grains, dates, and honey.
Camel racing occurs from October to April, culminating in major local events like the Emir’s Main Race, while horse racing in the U.S. takes place year-round, highlighted by iconic events such as the Kentucky Derby, part of the Triple Crown
Prizes in camel racing often include cash rewards and luxury vehicles, reflecting regional traditions. The camel race I attended, way out in the desert, had a fleet of about 100 new cars right next to the track. In the U.S., horse racing offers multimillion-dollar purses that emphasize commercial appeal.
Spectator experiences also differ significantly. Camel racing fans often drive alongside the track to follow the action or watch from shaded seating, creating an interactive, community-focused atmosphere. The photo above captures the friendly and welcoming nature of the people involved in the sport. In contrast, horse racing in the U.S. is more social and commercial, with grandstands, luxury boxes, and a significant emphasis on betting.
Culturally, camel racing is a significant part of Qatar’s heritage, showcasing the country's rich traditions and embracing technological innovation through robot jockeys, blending tradition with modernization. This unique blend of the old and the new is a testament to the cultural adaptability of the sport. On the other hand, horse racing in the U.S. is a global entertainment industry that prioritizes spectacle, prestige, and economic impact. Despite their differences, both sports are celebrated for their connection to the animals, the competition, and their cultural significance.
If you drive a Mazda, perhaps you are familiar with Inba Ittai, an expression of the symbiotic relationship and bond developed over time by a horse and rider. “The horse and rider as one.” Mazda attempts to design cars to feel like a natural extension of your being, cars that are more than safe and comfortable, cars that are enjoyable to drive. Mazda claims their “human-centric design" philosophy is about making cars that adapt to the driver, not forcing the driver to adapt to their car. I was hiking the Speyside Way in Scotland, and one afternoon, I called an Uber to take me from the trail to one of my favorite Scotch whisky distilleries for the afternoon. The driver picked me up in her shiny new MazdaSpeed3 and told me how much she enjoyed driving the car. We spent the trip talking about those design features that create that feeling.
You will have to decide if Microsoft Project is enjoyable to use like it is to drive certain cars, but for now, what scheduling rules do we need to know about in Microsoft Project? Knowing these rules thoroughly will increase the Inba Ittai between you and the software.
We covered these rules earlier in this MS Project Master Class, but let’s review several again.
Open the Scheduling Engine.mpp file. As shown in the figure below, a scheduling message appeared when you opened this file. If you did not get a scheduling message, turn on scheduling messages; they are a good thing to see. Scheduling messages is a Global setting turned on or off in Options (File / Options / Schedule / Schedule / Show scheduling messages). Exit the project and open it again, and you will see this scheduling message.
These scheduling messages typically occur when there is a conflict between a fixed or semi-flexible Timing Constraint and a Link. The Timing Constraint determines a scheduled date, like Start No Later Than a date, and a Link wants to push the start date further out.
Usually, but not in this particular case, these messages can help you identify a problem in the schedule and which tasks are involved in this scheduling problem. As it turns out, this particular scheduling message is about as helpful as the check engine light on most cars and makes a couple of faulty suggestions.
Even though the message is unclear, it still gives you an idea of where to look for the problem.
Figure 7.13 Scheduling message.
It would be more useful for the schedule message to say:
Figure 7.14 Proposed schedule conflict messager.
Figure 7.15 Negative Total Slack caused by a Timing Constraint conflict with a Link.
The scheduling message above does point us in the right direction. The figure directly above shows that the schedule is being pushed past the Must Finish On Timing Constraint on the last task. There are three days of negative slack, meaning the schedule needs to be brought in by three working days to be completed on time.
These are the primary features and scheduling rules to review or check for a project.
Calculation
Check to make sure the Calculation is on. If not, changes will not be calculated when data is entered or changed. (Options / Schedule category / Calculation / Calculate project after each edit: / On.)
There are a couple of practical reasons to turn Calculation off. One reason is performance; on extensive schedules or when loading Master Projects with many large projects inserted, there might be an irritating wait time for the schedule to calculate when entering updates. If you have Calculation off, you can enter data and calculate when you want by pressing the F9 key.
Give it a try. Turn off the Calculate project after each edit. Enter two new tasks at the end of the task outline, giving both a duration of 5 days, and then link them together. There was a minor calculation when Duration was entered, but the tasks are just hanging there and ready to be calculated. Press F9 to calculate.
Turn auto calculation back on.
Project Information (Start Date, Scheduling, and the Project Calendar)
Open Project Information (Project tab / Project Information command). Check the Start Date, Scheduling From selection, and what project Calendar is being used.
Note that the schedule starts on 1/1/2021 and that the Project Start milestone in the schedule does start on the 1st. This milestone is a predecessor (Finish to Start type with zero lead or lag), but the next task, #3, Finalize Course Design, is not scheduled to start until the 4th. Why?
Explain why in the Notes field for the task Finalize Course Design.
Calendars
Open Change Working Time (Project tab / Change Working Time command) and note the exceptions and how a workweek and workday are defined for the Standard Calendar. Click the Options button and note that the selections are congruent with the calendar's definition.
Click Cancel. In the For calendar: field, select the 7-Day—No Holidays calendar, review its definition, and click OK or Cancel.
The Standard Calendar determines the working and non-working days for the schedule. The project has 104 working days as defined by the Standard calendar, not calendar days. Convert that number to weeks (File tab / Options / Schedule category / Scheduling options for this project). Change the Duration entered in to Months.
Remember the five scheduling rules for calendars? The question has been on the last three review exams.
Note
Every duration in Microsoft Project is in working time as defined by the calendar being used. If a task was 1 year in duration, the number of days would be the number of working days defined for that year.
The project is almost four months and three weeks in calendar time. If you were reporting on this project,104 days might be considered calendar time instead of working time. Saying the project is a week short of five months is a little easier for people to understand.
Observe the Indicators for task #12, Shoot Final Video. The indicators tell us that there are task notes and that the task uses the 7 Day - No Holidays calendar.
Check the calendar selections for this task—Double-click on task # 2. Select the Advanced tab in the Task Information dialog box, note the calendar selected, and that the Scheduling ignores resource calendars is checked d. Notice that the task runs five days straight through the weekend, even though the project calendar has a five-day workweek and the resource assigned to the task is likely using a different calendar than the 7 Day - No Holidays calendar.
Check the resources calendar. In the bottom Task Form view, apply the Work theme and double-click on the Production and Manufacturing Manager assigned to the task. In the Resource Information dialog box, click the Change Working Time…button and note that this resource uses the Standard calendar. In Task Notes, make a note to ensure the manager's commitment to work this weekend. Bold the note in red to make it stand out.
Timing Constraints
Most tasks in this schedule have ASAP timing constraints, which means they are being pushed toward the start of the project. The Project Finish task is Must Finish On, 5/25/21, and #7, Produce Scratch Audio, is ALAP. Change #7 to ASAP and notice the task is no longer critical or on the critical path. Completing the task Produce Scratch Audio as late as possible should increase the performance on this task, although making it critical increases some risk. Right now, most of the tasks in this project are critical.
Links
Most tasks in this schedule have standard Finish to Start links with zero lead or lag. Identify the two tasks using different types of Links and highlight them in green.
Effort Driven Scheduling
Look at the Project Finish task and the information in the Total Slack column. We will review this field and related fields in the next section on the Critical Path Method. For now, negative three days means the schedule needs to be brought in by three working days so that this task can meet the Must Finish On date.
Let’s say #6, Develop Draft Material, is one of those tasks that can be shortened by assigning additional resources.
Select task #6 and note in the Task Form view at the bottom of the split window that the Task Type for task #6 is Fixed Work. Therefore, assigning an additional resource will decrease the task's duration proportionately.
In the bottom Task Form view, assign the Instructional Designer to the task. The task duration is cut by almost a third, the last task no longer has negative slack (float), and the critical path is much more realistic. Most tasks have more than a week of slack.
Resource Leveling
We have not reviewed this feature yet, but it is always essential to evaluate Resource Leveling when reviewing a schedule's scheduling engine settings.
Resource Leveling is a set of features that will delay tasks around resource availability.
First, check if the leveling calculations are automatically applied (Resource tab / Leveling Options command). They should be Manual.
If you are uncertain whether the schedule has been leveled in the past, you can clear leveling for the entire project (Resource tab / Clear Leveling common). Alternatively, you can insert the column Leveling Delay to check if any tasks are currently leveled.
Save the project. Consider compiling your list of things to check to ensure your schedule is calculated correctly.
Warning
Microsoft routinely changes the scheduling engine. Upgrading to a new version or applying an update can cause a schedule to be calculated differently.
Project Example
On large Microsoft Project Server deployments, when, for instance, we were importing hundreds of Microsoft Project *mpt files into Project Server or upgrading to a new version of Project Server, we would select one of the baselines like Baseline 9, set the Baseline 9 for all of the projects, and then using a custom enterprise view, table, filter, and fields, flag any differences in timing, cost, and work that was calculated differently after the import into a new system. At times, significant differences were calculated.
When Finished with Exercise 4
The Scheduling Engine.mpp file should look similar to the one in the figure below.
The duration of the project should be around 4.5 months.
The two tasks other than standard dependencies should be highlighted in green.
#7 should be ASAP.
#6 should have the Instructional Designer assigned.
#12 should have notes in bold red.
All tasks should have some slack.
(4)
Figure 7.16 Exercise Results.
Project Illustration
When someone sends me a schedule with what appears to be erroneous calculations, these are the first things I check.
That calculation is turned on.
The project calendar and the corresponding selections in Options.
I review any task calendars.
I check to see if resource leveling is on or if leveling has delayed tasks.
I check to see if there are any Manually Scheduled tasks.
90% of the time, I will find the problem within a few minutes after checking these areas.
I had a customer who analyzed the schedules for large capital projects, usually government projects, that had gone badly and eventually reached the courts to determine liability. To help establish liability, the customer would assess the selections made in the software related to the scheduling engine. Suppose it was determined that the schedule management team was misusing the scheduling engine and that the schedule was miscalculated. In that case, they might testify that the scheduling team was liable.
Project Example
There are a few tools on the market that analyze schedules. One of my favorite tools is Project Analyzer by Steelray.
The tool I am currently using will analyze a project based on the DCMA 14-Point Assessment, developed by the Defense Contract Management Agency, and other criteria. The product is called Schedule Inspector by Barbecana. This tool works well, is easy to use, and is priced well. See: https://www.barbecana.com/schedule-inspector/.
I believe that every serious Microsoft Project using either of these tools, and there are other ones on the market, indispensable.
Exercise 5: Link Detail Tasks and Milestones (10 minutes)
This exercise will look at the various ways to set and edit links or dependencies.
Watch the video below on “The five ways of setting and editing links in Microsoft Project” (7:24 minutes). During this exercise, you will create links in several different ways.
The fives ways to et and edit links in Microsoft Project
Download
Click the Download icon above to download the Types of Links.mpp file.
In the Types of Links.mpp file:
Select the Start task and Task 1, right-click, and link them together using the Link command on the little toolbar at the top. You can also select tasks and use the Link command in the Schedule group under the Task tab.
Double-click on Task 2, go to the Predecessors tab, and make Task 1 a predecessor with a Finish to Start type and a 2-day lead.
Once a type of link is selected, lead or lag can be added. It is lag if the task is pushed toward the finish date or it is lead, bringing the task closer to the start date. In this case, enter -2 days in the lag field. Those negative two days bring the task closer to the start date.
Next:
Split the window (View/check Details). Right-click and apply the Predecessors & Successors detail in the Task Form view below. Select Task 3 in the top view. Using the form in the bottom view, change the dependency and Make Task 3 a Start to Start successor of Task 2, with a three-day lag. Task 3 will start three days after Task 2 starts.
Drag the taskbars to make Task 3 a predecessor of Task 4. Move the cursor over the Task 3 taskbar and notice the move tool with the four arrows pointing in four directions. Click, hold, and then move the cursor up or down; the move tool turns into the link tool. Drag the link tool from the Task 3 taskbar to the Task 4 taskbar to link them together in a standard link or dependency.
Double-click the link between Task 3 and Task 4 to open the Task Dependency dialog box. In the Finish to Start type of relationship, add 25% lead.
Make Task 4 a predecessor of Finish by entering 5 in the Predecessor column for the Finish milestone.
Save the project
In this example, Task 2 does not have a successor, but the best practice is that every detail task should have at least one successor, so it needs to be finished before the end of the project. To make it a predecessor to Finish, select Task 2, press the Control key, select the Finish task, right-click, and then click the Link command.
This is worth mentioning at this point. The project has an auto-link feature that links inserted or moved tasks to the tasks above and below that placement.
To turn Autolink on or off, go to File on the ribbon / Options / Schedule / Scheduling options in this project: / check or uncheck Autolink inserted or moved tasks.
Save the project.
We just covered nine ways to set and edit links. Unlike many features in most software, knowing how to accomplish something with an Office product isn’t always essential or valuable. However, with linking in Microsoft Project, it is helpful to understand how to edit them wherever you are in the software. Linking, making adjustments to links, is an ongoing activity during the planning and execution phases.
Remember, adding a lead to a dependency brings the successor closer to the start date, while lag moves the successor closer to the finish date or further out in the schedule.
The following figure illustrates a lag in the start-to-start relationship between Task 3 and Task 4. There is also a lag in the finish-to-finish relationship between Task 5 and Task 6.
There is no lead field in Microsoft Project, only a Lag field. The lag number, negative or positive, determines if it is lead or lag depending on the type of link used.
Figure 7.17 Types of links or dependencies in Microsoft Project.
When Finished with Exercise 5
The Types of Links.mpp file should have the same links as those in the figure below.
(4)
Figure 7.18 Exercise Results.
Exercise 6: Link Detail Tasks and Milestones in Your Master Project (30 minutes)
Open your Master Project and complete the following:
Link all of your detailed tasks and milestones. Except for the Project Started and Project Finished tasks, all detail tasks and milestones should have at least one predecessor and one successor.
Avoid redundancy in your linking.
Ensure summary tasks have no links.
When Finished with Exercise 6
Your Master Project should now have preliminary scope, time, work, and cost estimates. The WBS is the scope estimate. If all those tasks are completed, the product, service, or result will be delivered along with the project objectives. You can review the work, cost, and schedule on the project summary level.
It is tempting to consider the project estimating phase nearly completed at this point; however, we have several more things to consider and plan around, such as risk and resource availability.
(4)
Exercise 7: Analyze Critical Path (20 minutes)
In this exercise, we are going to review the Critical Path Method. The actual exercise will only take a couple of minutes.
Download
Click the Download icon above to download the Boulder to Tampa.mpp file.
In addition to the graphic above on the different types of links, we will review nine additional graphics (#2-10) until you have a good sense of the Critical Path Method.
While you review these points of calculation, remember that the float or slack that determines if a task is on the critical path, a task is marked as Critical in Microsoft Project for other schedule restrictions like a Must Finish On timing constraint.
Figure 7.19 Forward pass and backwards pass calculations.
Graphic 2
We have been calculating the forward pass since we were kids when we calculated point A to point B. The Backward Pass is really what is new in the Critical Path Method.
Project Illustration
I drive between Boulder, Colorado, and Tampa, Florida, two or three times a year, and I like to see different parts of the country along the way. During my next trip, I am planning to stop and visit Ada, Oklahoma, where my parents grew up. The next place I want to visit on this same trip is Mobile, Alabama. I have been there a few times for business, but my wife has not. Plus, I have been wanting to eat at Osman's again.
Boulder to Ada (12 hours)
Two nights in Ada (39 hours), two in Ada
Ada to Mobile, Alabama (11 hours)
Two nights in Mobile (37 hours)
7 hours to Tampa.
When planning this type of trip, we are doing the Forward Pass calculation of the Critical Path Method
Figure 7.20 Boulder to Tampa, forward pass in the Critical Path Method.
Of course, Google Maps doesn’t let you enter stops or stays. However, if this information was entered in Project, you could enter stops and obtain as much detail as needed to meet almost any scheduling requirement.
Open the Boulder to Tampa.mpp file.
This is my next trip. I am leaving Thursday, the 18th, at 6 AM and am expected to arrive in Tampa on Monday, the 22nd, at 4 PM. If I make any changes, the schedule will be recalculated immediately.
Because of how I think about this schedule, I used the 24-hour calendar to travel on weekends, etc. However, if you look at the figure below, Microsoft Project tells me the trip will take over 13 days. Something isn’t calculating correctly!
Figure 7.21 Trip from Boulder to Tampa with stops.
The schedule looks correct, but the rollup on the summary level can’t be over 13 days!
We have reviewed this particular issue three or four times. Consider what you know about the scheduling engine and the selections in places like Project Options.
Debug and correct the problem, then save the project.
Critical Path Method
This next section reviews the calculations and related fields in Critical Path Method.
Figure 7.22 Total and Free Slack.
Graphic 3
The Backward Pass is the part of the Critical Path Method that is new to most of us.
Once the Forward Pass Calculation is complete, the schedule's end date and the Early Start and Early Finish dates for all tasks are calculated.
In Microsoft Project, The Early Start field is the same as the Start field, and the Early Finish field is the same as the Finish field. These are just redundant fields.
Once the Backward Pass Calculation is complete, Total Slack (Float) and Free Slack can be calculated. Total Slack is the amount of time a task can slip without pushing out the end of the project (if the end of the project has a Timing Constraint or Deadline). A task of zero Total Slack means it is Critical if the default definition of Critical is used and zero Slack is selected in Project Options.
Free Slack is the amount of time a task can be delayed without pushing out the start date of the immediate successor. A task could have zero Free Slack but have time in the Total Slack field and, thus, not be marked as Critical.
Note
On a reasonably sized schedule, these calculations occur immediately when you make changes to the schedule. Those of us who worked with early versions of Microsoft Project and other project management software remember that the speed of these calculations in Microsoft Project is one of the leading reasons behind the software’s prominence in the industry.
Figure 7.23 Notes on Critical Path Method in Microsoft Project.
Graphic 4
Remember, in Microsoft Project, all durations and dates are in Working Time, as defined by the project calendars.
Microsoft Project uses the term Slack for the more commonly used term Float. If there is a negative number in the Total Slack field, that number (called Negative Slack) is the amount of working time that task needs to be brought in toward the start date for the project to be completed on time.
Figure 7.24 Network graphic used to illustrate CPM calculation.
Graphic 5
The following screens are the Critical Path Method (CPM) calculations.
This is a network diagram, like the Network Diagram view in Microsoft Project.
Each square is a node in the network diagram. The network nodes, or the boxes in this graphic, are detail tasks in Microsoft Project.
The task name, duration, and links are all user-entered.
Early Start, Early Finish, Late Finish, Late Start, Total Slack, Negative Slack, and Free Slack.
Figue 7.25 Forward pass calculations.
Graphic 6
During the Forward Pass, Early Start and Early Finish are calculated.
Let’s say the first task (A) starts at zero. The Early Finish for the task (A) is (Early Start + Duration = 3).
Task (B) starts right after (A), its Early Start is 3 (Early Start + Duration = 5).
The longest path in this network diagram is 29, which becomes the project duration (PD) or scheduled finish date.
If these numbers in this graphic represent days, this project is 29 days in duration.
Figure 7.26 Backward Pass calcuation in the CPM.
Graphic 7
Once the Forward Pass is completed, the Backward Pass can be calculated.
Starting with the last task (G), the Early Finish is 29; the Late Finish is the same number.
Late Start for task (G) is (Late Finish - Duration = 24)
Late Start and Early Start, along with the Early Finish and Late Finish for the first and last tasks in a network diagram, are the same.
Figure 7.27 Total Slack (Float) calculation.
Graphic 8
Once the Backward Pass has been calculated, Slack is calculated.
Total Slack for a task is the difference between Early Finish and Late Finish.
For task (D), the difference between 21 and 24 is 3. This task has 3 Total Slack, which is not on the critical path.
Figure 7.28 Critical Path.
Graphic 9
Once Total Slack is calculated, the Critical Path can be easily identified.
The critical Path is the longest Path or sequence of project activities that control the earliest a project is expected to finish.
Figure 7.29 Free Slack (Float).
Graphic 10
Free Slack is the amount of time that an activity can be delayed without delaying the start date of any immediate successor activities.
Mathematically, free float (slack) is calculated as the difference between an activity’s early finish date and the early start date of its immediate successors. If there is no difference, then the activity has no Free Float.
Technically, and this may be the case in Project, Free Slack can be calculated during the Forward Pass.
Task (C) is not on the Critical Path, but if the task is delayed, it will push out the Early Start date of task (D). If it is delayed more than 3, it will push out the start of (D) and the end date of the schedule.
When Finished with Exercise 7
After this review, you should have a good understanding of CPM calculations. Microsoft Project has fields for all of these calculations:
Early Start (Separate, but same calculation for Start)
Early Finish (Separate, but same calculation for Finish)
Last Start
Late Finish
Total Slack
Free Slack
Project Duration (Duration field on the Project Summary Level)
You should have figured out what was causing the miscalculation on the project summary level for the Boulder to Tampa.mpp file. The duration should be 4.42 days as shown in the figure below.
(4)
Figure 7.30 Schedule with the correct duration calculation on the summary level.
Exercise 8: Format Network Diagram (40 minutes)
One of the primary views in Microsoft Project is the network diagram. Working with the network diagram view in Microsoft Project is much different than working with the other 16 types of views. In this exercise, you will format or create a new template and then import that template into a new network diagram view.
In addition, we will look at the fields used for the Critical Path Method in a Gantt Chart view.
Download
Click the Download icon above to open the CPM1.mpp file.
This project opens with the Network Diagram view applied. While in this view, let’s look at the features associated with this view.
Network diagrams aren’t used much these days, mostly because we have limited our experience to our screens, and our screens, especially laptops, are not conducive to viewing large graphical output. Printing a network diagram was very common, more than even printing Gantt Charts. Early in project management computing, one of the first things my customers would ask me when they became proficient in using the software was recommendations for plotters. I was asked this question so many times that I considered becoming a reseller for several better plotters.
If you are in an engineering environment and have access to a plotter, you could easily find that printing a network diagram is an important part of your project management practice. Personally, the single biggest impact on project teams I have seen in my decades of working with these tools has been weekly and, in some cases, daily printing of time-scaled network diagrams.
Although we don’t use this view as much, it is still the best place to check dependencies.
Figure 7.31 Network Diagram with the Format tab on the ribbon selected.
Figure 7.32 Box Styles dialog box for the Network Diagram view.
The Format group resembles the function of editing taskbars in a Gantt Chart view. Edits can be made to a selected task (Box command) or the entire network (Box Styles command). The Layout command opens a dialog box for general graphical layout features. Allow manual box positioning will allow you to manually move the boxes around for display purposes. Moving the boxes does not change the schedule. When this radio button is selected, the Layout group becomes active. The Layout Now and Align commands can reposition the nodes (boxes). Again, this does not affect the schedule in any way.
The Box Styles command opens the Box Styles dialog box, allowing you to edit or design your Network Diagram for all items in the box's Style setting.
These style items are:
Critical (tasks that have zero slack or the specified amount of slack or less defined for a critical task in Options)
Noncritical
Noncritical Milestone
Critical Summary
Noncritical Summary
Critical Inserted Project (when another *mpp file has been inserted in the active project)
Critical Marked (there is a field called Marked; it is a Yes/No field. This field allows you to flag a task for any reason)
Noncritical Marked (there is a field called Marked; it is a Yes/No field. This field will enable you to flag a task for any reason)
Critical External (an external link to a task in another *.mpp file)
Noncritical External (an external link to a task in another *.mpp file)
Project Summary (Row zero or the project summary task)
Click on the different items in this box and note that there are various selections below for each item selected.
Templates determine what field data is displayed for a particular item. For instance, in the Styles box, Select Critical Summary and then Noncritical Summary. Both items use the same Template; the only difference is the Border and Background selections.
You can edit and create your Templates. They are not stored in the Global.MPT file or accessed by using the Organizer. Templates for a Network Diagram view type are stored within that particular view. In this case, a view named Network Diagram is applied, and we see the available templates in that view. Views are stored in either the active project file or in the Global.MPT files are copied, moved, or deleted in the Organizer.
Boxes can be drawn for tasks that meet 13 different style criteria, such as Critical. A data template is selected for each style criterion, which determines the task fields shown in the box.
In this example, the Template (Example—Critical Path) is a custom Template. In each box, Critical Path Method data is displayed for Critical, Noncritical, and Critical Milestone nodes (tasks). However, Total Slack and Free Slack are not shown.
Add the two task fields, Total Slack and Free Slack, to the Example—Critical Path Template, as shown in the figure below. Select the Cell Layout button to ensure there are enough rows, then add the Total Slack and Free Slack fields from the drop-down list of fields. Arrange both fields like those in the figure below.
Figure 7.33 Box Style and the Data Templates dialog boxes.
To do this,
Click on More Templates… and select the Example - Critical Path Template.
Click Edit. Add another row, and on this row, add the Free Slack and Total Slack fields. First, make sure you have the available rows, so click Cell Layout… and add a 4th row.
Add Total Slack and Free Slack fields and be sure to Show Label in cell: and then Click Ok / Close / Ok to note changes.
Save the project to save your changes.
When Finished With This Part of Exercise 8
At this point, with the CPM1.mpp file, your nodes should have the same fields as those in the figure below. Don’t worry if there are other differences.
(4)
Figure 7.34 Network Diagram highlighting critical tasks (nodes) and displaying CPM calculations.
You can also share these Network Diagram Box Templates between projects. In this next section, you will open your Master Project, create a new Network Diagram view, and import the Example—Critical Path Template into this new view.
Effectively working with custom elements like Views and the associated aspects of those elements greatly enhance your experience with Microsoft Project. In addition, it will save considerable time when you learn to share customization between schedules and versions of Microsoft Project. It would be great if all custom elements were stored and shared in one place like the Organizer. In this case, the change to the template is associated with the Network Diagram view, and it is not an element displayed or managed by the Organizer. However, the Organizer will still manage the view that the template is kept.
While we do this import, I want to illustrate another feature related to the Organizer, so I would like you to turn a selection on that; earlier in this MS Project Master Class, I suggested you keep it turned off. Go to File / Options / Advanced / Display and put a checkmark next to Automatically add new views, tables, filters, and groups to the global.
This is a global setting, so be sure to uncheck this selection in Options when finished with this exercise.
Next, do the following:
In your Master Project, click the View tab on the ribbon to create a new network diagram view. Then click the Other Views command in the first group, More Views, and New.
Create a Single view and then give the view a name. Please remember this name.
In the Screen: field, select Network Diagram. In the Group: field, select No Group. In the Filter: field, select All Tasks. Then, go ahead and show this new view in the menu.
Click OK / Apply.
The next step is to import the Example - Critical Path Template from the Network Diagram view in the CPM1.mpp file, instead of creating it from scratch like we did above. You should be able to do this on your own.
With your Master Project active, select the Format tab, open Bar Styles, import the Example - Critical Path template, and select the imported template for Critical, Noncritical, and Critical Milestone items.
Last, let’s say you want to make this new network diagram available to any project you open in Microsoft Project.
To do this, you must ensure the network diagram view (the name you used above) is in the Global.MPT file, along with the imported template.
Go to the File tab on the ribbon / Info / Organizer and note that the view is already in the Global.MPT. When we created the network diagram view, it was placed there because of our selection in Options, which told the software to save new views to the Global.
However, notice that the view is also included in the project. These are two views with the same name in two different files or locations. When we imported the template to this new view we created, it was imported to the view associated with your project when you imported it. The view you created is available for any project you open because it is in the Global, but if you want that view to have the imported template, you will need to copy the view from Master Project and replace the one in the Global.MPT is illustrated in the next figure.
Save your project. Remember, changes to the Global.MPT file are saved when you exit Microsoft Project or if you save the Global.MPT file in the VBA Editor.
Figure 7.35 Using the Organizer to copy an element like a view or table associated with a project to the Global.MPT.
The Network Diagram view in the Global.The MPT file that ships with Microsoft Project has ten templates, as shown in the figure below. When a new Network Diagram type of view is created, only the Standard template is available in that new view. Remember that if you are designing a new Network Diagram, you might want a template in your new Network Diagram that is in the out of the box Network Diagram in the Global.MPT. You can import these templates into a new or existing Network Diagram view.
Figure 7.36 Templates in the Network Diagram view.
When Finished with the Second Part of Exercise 8
You created a new network diagram view in your Master Project. This view should contain the Example—Critical Path template shown in the following figure.
(4)
Figure 7.37 Exercise results, imported Template into a Network Diagram view.
Project Example
The Network Diagram isn’t as useful on your computer screen as a Gantt chart, even with a large monitor. However, Critical Tools offers some great products that work with Microsoft Project if you have access to a plotter and are in a work culture that values schedules posted to the walls. I have used their products for years with customers looking for additional visual output.
It's hard to overstate the impact of a wall-sized Network Diagram that project teams are reviewing daily to determine what they should be working on. The visual impact of seeing how someone’s work integrates with and impacts the entire project can be significant.
One tool is the traditional WBS organizational chart, and the other is an Activity on Node Timescale PERT Chart or Network Diagram.
Microsoft released the Windows version of Project in 1990; Critical Tools started in 1991. Critical Tools has provided trusted 3rd party products for Microsoft Project for 30 years. See: https://www.criticaltools.com/
Before we finish this exercise, let’s look at the Critical Path Method in a Gantt Chart view, Microsoft Project’s central display.
Open your Master Project. The critical path is recalculated whenever you make a schedule change to your project.
Let’s change views and look at this critical path information in a Gantt Chart view.
Select the Task tab on the ribbon and click the Gantt Chart command.
Apply an existing table with the fields associated with critical path calculation (View / Tables / More Tables / Bridge Critical Path / Apply) and then zoom the entire project (View / Entire Project command). Note the early and late dates along with TS (Total Slack) and FS (Free Slack).
You can also display Critical Path and Total Slack in the Task Bars (Format / check the Critical Tasks and Slack commands).
As you know, the table applied to this Gantt Chart view contains a shortlist of items that can be automatically formatted. Change the background for the Critical Tasks item in Text Styles to automatically format the background of critical tasks.
Last, uncheck. Automatically add new views, tables, filters, and groups to the global. (File / Options / Advanced / Display.)
Save your Master Project.
When Finished with the Third Part of Exercise 8
The Gantt Chart view of your Master Project, you should have:
The Bridge Critical Path table is applied.
The background of the Critical Tasks, the Text Styles item, formatted.
Critical Tasks and Slack are displayed in Bar Styles, as shown in the figure below.
(4)
Figure 7.38 Exercise Results, Critical Formatted in the table and view. Slack formatted in the taskbars side of the window pane.
Best Practice
The critical path method begins with you passing through a schedule and setting links between detailed tasks and milestones.
In the first pass through the schedule, link tasks based on hard logic; ask, “What must precede a task?”
During the second pass, apply soft logic. You can’t do everything at once, so ask, “What do I prefer to do before something else?”
Exercise 9: Analyze The 4 Hour House (40 minutes)
In this exercise, you will view a short video and discuss the techniques used to compress the duration of a project, along with fast-tracking and crashing.
Project Example
“Better, faster, cheaper” is often used in project management. From a value engineering perspective, these are the project management goals. Not everyone believes this, of course. Over the years, I have heard many project managers express the view that they tell management or their customers to pick two (fast, good, or cheap), but they can not have all three.
A former colleague, Dave Ewert, started and ran the executive MBA program at Georgia State in Atlanta. He had been taking students to Japan annually to review Japanese business practices. One of his customers in Japan was a large engineering firm. Once, when we were there doing work for KKE, we just happened to be staying at a hotel in Tokyo’s high-end fashion district, Ginza. Our rooms in the hotel overlooked a large KKE construction project. I counted over 30 cranes on the location, and it was the largest construction site in the city at the time.
The basis of Dave's relationships with most of his customers was the exchange of business information. Soon after our work for KKE in Japan, KKE sent a small group of project managers to Tampa and asked us to take them to different construction engineering firms to discuss project management.
One evening, at dinner at the Columbia Restaurant, the oldest restaurant in Florida in Ybor City, one manager said, “I don’t understand what is important or new about project management. Every project we do, we finish on time and budget.”
Two days later, we met with the CEO and CFO of a construction engineering firm in Atlanta. They explained their value engineering process, which aims to shorten the duration and cut costs on every project. They had developed their own propriety project management enterprise system that all vendors on a project used. Weekly, they accounted for all costs and leveled all resources. The purpose of project management for this company was to be better, faster, and cheaper on every single project, and they wrote contracts with customers that divided spoils, for instance, if a project came in under budget.
The catchphrase “I feel the need, the need for speed” from the 1986 movie Top Gun is one reason many companies have adopted project management practices. These practices are also cheaper and better. Many ask, “Without sacrificing quality and cost, how can we get to market faster?”
Just faster, sacrificing cost or quality doesn’t work. Being better but slower and more costly doesn’t work; we need all three.
People will always claim better, faster, cheaper, can’t be done—some industries periodically stage publicity events to demonstrate faster, better, and cheaper.
Sometimes, you must prove that something can be done better, faster, and cheaper.
China has worked to establish its credibility and national reputation by building megaprojects faster than any other country could in cultural contexts that have never built anything fast.
In an article titled “Why China Can Build Megaprojects So Much Faster,” Andrew Lainton explains:
“I have seen first hand on site all over Africa and Asia chinese funded Megaprojects under construction. They are very impressive. Undoubtedly they have made great strides on improving safety and reducing corruption which has held so many emerging economies back. Now if you fake concrete tests to keep a project ón trac ‘you are more likely to go to jail than get a promotion. Certainly it also helps that national, regional and local projects are ruthlessly aligned around a single vision.
The key differences though are that they do things differently.”
Across the street from my lawyer’s office in San Jose, Costa Rica, I watched China build La Sabana Stadium, the largest stadium in Central America, with 800 Chinese workers in just two years. This could not have been done with Costa Rica workers. I have been involved in building several homes in the country, and one of the systemic cultural problems with low-wage skilled and unskilled laborers is “labor theft.” Not only is the theft by workers a serious but accepted cultural problem, but theft of time (work slows or stops when non is watching) and a commitment to doing anything as slowly as possible to increase billable time means it takes a long time to build anything in the country and costs often run double the baseline. In addition, as a worker spends time on a project, additional costs are accrued during this time that are owed to the worker when the work is finished or the worker is laid off or fired. If many workers are used on a project, which is typical because of the lack of automation, there can be serious cost overruns at the finish of a building project.
The Tico Times reported right after the stadium was opened:
“The pace of construction of the new stadium was unparalleled by Costa Rican standards. While most large construction projects in Costa Rica take excessive time to construct or repair, such as the Caldera Highway which took 34 years to plan and create (and continues to undergo repairs), construction of the National Stadium was an impressive example of how quickly a major project can be assembled when the right crew is employed, government bureaucracy is pushed aside, and funding isn’t an issue.
Or maybe it is just a sign of what the Chinese are capable of doing.”
Project Example
Building Houses Faster and Better
In 1945, in Santa Rosa, California, the building association attempted to build a house as fast as possible as a promotional stunt and study building practices. Since then, almost every year, groups worldwide have tried to make something (primarily houses, office buildings, hotels, skyscrapers, and bridges) in record time.
The short video The 4 Hour House is one of the earliest record-building residential home attempts. In 1983, the Building Industry Association of San Diego County held a team competition among its construction trades. The challenge was to build a house from the foundation to the finish in less than four hours to break the existing world record while meeting strict building codes. Considered an impossible task, two 350-member teams had to rethink the house-building process completely. The winning team completed their house in 2 hours and 45 minutes.
There were plenty of issues with this particular house, and the eventual owners complained about quality issues that the builder did not address. However, this complaint is heard in almost all production home neighborhoods nationwide. Since this house was built in the 1980s, houses have been built faster and better in record time, but the tools and techniques for duration compression, fast tracking, and crashing a schedule have remained much the same.
Before viewing this 4 Hour House video, here are some other examples.
Habitat for Humanity
Habitat for Humanity routinely builds hundreds of homes in just a few weeks. One of their essential techniques is controlling for inspection; all inspectors are on-site. These inspectors immediately point out what needs to be corrected.
2002, they built a house in 3 hours, 26 minutes, and 34 seconds.
Project Example
I have restored five historic homes in Tampa, St. Petersburg, and a small city in Colorado’s front range. The permitting process has an impact on extensive restoration and remodeling. In Colorado, I walk down to the permit office and get a fence permit, install a new exterior door, or redo the entire plumbing in about five minutes. When I am ready for the inspection, I call the city; they usually answer the phone by the second ring and schedule the next day to inspect. In Tampa, the inspection process is nothing less than a mind-numbing, time-wasting nightmare. I could waste a week attempting to get a single permit.
This house was the original farmhouse in a large orange grove. The previous owners had completed a major remodel of the kitchen, a couple of rooms, and one bath, but most of the house had not been touched since the original owners held Friday night dances for the farm workers. Therefore, I didn’t need to involve the city in my work. However, the level of work was substantial and took several years. For example, trimming that live oak correctly after decades of storms and poor arborists took three years. The branches extended into the yards of neighbors on three sides.
Proximity to lumber yards, hardware stores, plumbing, and electrical supply stores is another factor that can impact the duration of a remodeling project. At one location in Historic Ybor City, I was 30-40 minutes from most construction supply stores. In addition, spending windshield time driving through traffic and poorly maintained streets is also an energy-draining activity. During the Covid, when many electrical parts were unavailable because of supply chain problems, it took nearly a week to visit over a dozen electrical stores to get the parts I needed.
In Colorado, all supply stores are within a mile or less of each other, and there is no traffic. I could visit Lowes, Home Depot, Ace Hardware, Budget Supply, and two or three small supply houses in less than one hour.
In Tampa/Saint Petersburg, staging a project by ordering most materials and having them delivered on-site before beginning work is a primary time-saving technique. Still, it requires good estimating and detailed planning.
This example illustrates how the context of a project can affect the techniques applied and the project's duration. I could restore a historic home in Colorado faster and with much less frustration than in Tampa/St. Petersburg. When I lived in Manhattan, I often looked at people in the trades and wondered how hard it must be for them to get anything done.
However, in the following Project Example, very different home remodels and rebuilds are completed in nearly the same amount of time all across the country.
Project Example
On June 12th, 2006, a small plane crashed into the Tate House in the Davis Island neighborhood, across a small channel from an Island I lived on in Tampa. The Tate family owned a local pizzeria and had a large extended family, so most people in the area knew them by name. Unfortunately, the Tate family could not rebuild their home due to circumstances involving their insurance status, the FAA, and the plane's owner.
I drove by this location several times when heading to the yacht club where my son competitively sailed. Once, I saw Ty Pennington, the host of this once popular TV show, jogging down Bayshore, the most popular running location in Tampa, a mile from this location.
The TV show Extreme Makeover built the Tate’s a new house.
Timeline for this Tampa Extreme Makeover
01/08 Monday: House demolished
01/09 Tuesday: New slab for the house is poured
01/10 Wednesday: Framing and roof go up
01/11 Thursday: Plumbing, electric, and drywall work are done
01/12 Friday: Cabinets, tile, and garage door are all installed
01/13 Saturday: Final touches. Flooring and landscaping completed
01/14 Sunday: Tate family returns to a brand new home
Figure 7.35 Before and after of the Tampa Extreme Makeover home.
Project Example
Of course, not everyone is interested in faster, better, and cheaper. I once worked with a group of maintenance workers who were in charge of the plant shutdown for a Texas power company. Typically, like many groups of people across this industry, they planned year-round for this plant shutdown period. The manager of this group was a friendly and rather large individual who had once been a lineman for a professional football team. One day, I started sharing what I had seen some of my customers accomplish in shortening plant shutdowns by how they used project management software. This individual got up, closed the door, turned to me, and whispered, “Please do not talk about faster around here,” emphasizing, “We like it just the way it is!”
Exercise
View the 4 Hour House video (10:44) below. The general specs on this house are:
Production home, but all cuts made onsite
Around 1500 square feet
Stick house built on a concrete slab
3 bedrooms 2 ½ bath
Built from the ground up
Includes landscaping - ready to move in
When you are done, complete the journal questions related to this exercise.
The 4 House House
Update Journal on the 4 Hour House and Determine Schedule Logic (30 minutes)
Journal
Make a note in your journal of things the planners and participants did on The 4 Hour House video that are not standard building practices related to:
In this video, what was done to compress the project's duration?
(For instance, they made this attempt with a single-story house built on a slab rather than a basement, which was stick construction vs. concrete block.)
What are some examples of fast-tracking you noticed in the video?
(For instance, they poured the slab, framed much of the house, and built the roof simultaneously.)
What are some examples of crashing?
(For instance, the event directors created a competitive environment; they built two houses side by side, with different teams building each house. The idea is that competition creates fun and is a strong performance motivator.) For example, the Petronas Twin Towers in Kuala Lumpur, Malaysia, were built by two competing construction companies. See the video of the Petronas Twin Towers construction.
Journal question:
"Reflect on the content you have covered and exercises you have done in this MS Project Master Class. So far, what have you learned will help you stay on schedule and perhaps complete projects faster without reducing scope or increasing cost?
If you are working with a Master Class Coach, send them these files as scheduled.
Send them your Master Project (your name).mpp file.
Send them your updated Journal.
If you are not working with a Master Class Coach but plan to apply for either of the MS Project Master Class certificates, these files will be submitted for review by a Master Class Reviewer. Be sure to make the appropriate backups.
Application 3
Wrap-Up Determine Schedule Logic (1 hour, 3 minutes)
In this last Application for Determine Schedule Logic:
Review Project Management and Microsoft Project Best Practices: Reflect on the fundamental principles of project management and the best practices associated with utilizing Microsoft Project as a project management tool.
Master Project Assessment: Ensure that your master project is up-to-date and a testament to your understanding of the intricacies involved in effective project initiation, planning, and execution.
File Review: Examine the list of files used throughout the application to consolidate your understanding of the tools and resources that have played a role in your project management journey.
Learning Objectives Evaluation: Reflect on the learning objectives set for this Activity, considering how well you've achieved each goal and identifying areas for further growth.
Activity Exam: Demonstrate your proficiency by tackling the Activity exam, which focuses on the key concepts and practical applications discussed in the MS Project Master Class Book and this Online Applications page.
Review Determine Schedule Logic Best Practices (3 minutes)
Best practices in project management, including Microsoft Project, refer to a set of proven techniques, methods, or processes recognized as effective and efficient in achieving project objectives. These practices have evolved through the collective experiences of project managers and organizations across various industries. They are considered the most reliable and successful approach to managing projects and can be applied in different environments. When incorporating Microsoft Project into project management workflows, several specific best practices can further enhance project initiation, planning, execution, closing, and control.
Summary Tasks
In general, except for notes, don’t change summary tasks. Instead, allow summary tasks to reflect what is indented below them rather than attempting to interact with indented tasks and milestones. This best practice will make it easier to work with and interpret changes to the schedule.
Only link detail tasks and milestones.
Do not apply timing constraints to summary tasks.
Hard Logic Soft Logic
The critical path method begins with you passing through a schedule and setting links between detailed tasks and milestones.
In the first pass through the schedule, link tasks based on hard logic; ask, “What must precede a task?”
During the second pass, apply soft logic. You can’t do everything at once, so ask, “What do I prefer to do before something else?”
Auto Scheduled vs. Manually Scheduled
If you are using Manually Scheduled tasks, you are missing the primary purpose of project management software. At this point in the planning process, all tasks should be auto-scheduled.
Scheduling Engine
Learn all the rules associated with the scheduling Engine and the subsequent schedule behaviors. There is no shortcut or other way to master Microsoft Project.
Timing Constraints
Most detail tasks, milestones, and summary tasks should be ASAP or ALAP when executing a schedule. During execution, task dates often become more fixed in time.
Because of the relationship between Timing Constraints and scheduling, selecting your Timing Constraints before you link tasks and milestones is a general best practice. A Timing Constraint can determine the types of links you make.
External Links
Limit the number of external links you create. Numerous external links can be difficult to manage.
Avoid Circular Dependencies. Circular dependencies are defined as Dependency Loops. Dependency Loops are defined as Circular Dependencies.
Review Microsoft Project Features Covered on Determine Schedule Logic (15 minutes)
Task Mode
Task Mode in Microsoft Project determines whether a task is scheduled manually or automatically using the scheduling engine rules. Here are the key points about Task Mode:
Tasks are manually scheduled by default, and only a few scheduling engine rules apply. You can change that default in Project Options.
The Task Mode field displays an icon indicating whether a task is manually or automatically scheduled. You can toggle the mode by clicking this field, using the Task ribbon options, or using the Bridge Quick Access Toolbar.
You can select one of the modes to be the default for new tasks.
You can set the default task mode for all new tasks in a project via the Options dialog.
Figure 7.39 Task Mode selections.
Timing Constraints
Understanding the three types of constraints in Microsoft Project is crucial as it empowers you to effectively schedule tasks by specifying conditions or restrictions on when a task can start or finish. These constraints are:
Flexible Constraints - These are your go-to when you want tasks to be scheduled based on dependencies and project dates without any date restrictions. Examples include "As Soon As Possible" (the default) and "As Late As Possible". These constraints offer the advantage of maximum scheduling flexibility.
Semi-Flexible Constraints - These allow tasks to be scheduled within a date boundary you set. Examples include "Start No Earlier Than" and "Finish No Later Than". These constraints provide some date boundaries while still allowing rescheduling within those dates.
Inflexible Constraints force a task to start or finish on a specific date, preventing automatic rescheduling. Examples include "Must Start On" and "Must Finish On." These constraints lock tasks to particular dates and should be used sparingly.
Constraints are helpful when you need to account for external factors like resource availability, deadlines, milestones, or contract dates. It's recommended to use flexible constraints as much as possible to allow maximum scheduling flexibility based on dependencies.
Semi-flexible constraints can provide some date boundaries while still allowing rescheduling within those dates. Inflexible constraints should be minimized, as they lock tasks to specific dates and prevent automatic rescheduling if delays occur. This can cause issues if dependencies or other factors change, as the locked tasks will not adjust accordingly. You can set constraints in the Task Information dialog's Advanced tab by selecting the constraint type and entering a date if needed.
Tasks with constraints other than flexible ones display an indicator symbol in the Indicators column, allowing you to quickly identify tasks with date restrictions applied.
Timing constraints give you control over task scheduling. Still, inflexible ones should be used judiciously to allow Microsoft Project's scheduling engine to adjust dates based on dependencies and project changes properly.
Figure 7.40 Timing Constraints selections.
Linking tasks in Microsoft Project is not just a feature, but a powerful tool that can significantly enhance your project management. Establishing dependencies between tasks ensures that specific tasks cannot start or finish until their predecessor tasks have reached a particular point. This feature is crucial in creating an accurate and realistic project schedule, as it effectively helps you manage your project's timeline.Types of Task Links
Finish-to-Start (FS): This is the most common type of link. It indicates that the dependent task cannot start until the predecessor task has finished.
Start-to-Start (SS): The dependent task cannot start until the predecessor task has started.
Finish-to-Finish (FF): The dependent task can only be finished once the predecessor task has finished.
Start-to-Finish (SF): The dependent task cannot finish until the predecessor task has started.
You can link tasks using various methods:
Select the predecessor task, hold the Ctrl key, and select the dependent task(s). Then, click the "Link Tasks" button on the Task ribbon or press Ctrl+F2.
In the Predecessors column, enter the task ID of the predecessor task for the dependent task.
Open Task Information in the Predecessors tab and enter links.
Split the window, apply as Task Form view, and
Manually drag and link tasks on the Gantt chart view.
Microsoft Project allows you to link tasks across different subprojects within a master project file. This is useful when tasks in one subproject depend on tasks in another subproject. To link tasks across subprojects, specify the subproject file name and task ID in the Predecessors column using "File_Name\Task_ID."Lag and Lead Time
When linking tasks, you can also specify lag or lead time, which adds a delay or overlap between the related tasks. Lag time delays the start or finish of the dependent task, while lead time allows the dependent task to start or finish earlier.
Linked tasks are visually represented on the Gantt chart with link lines connecting them. Additionally, the Predecessors column displays the task ID(s) of the predecessor task(s) for each dependent task. Proper task linking is essential for creating a realistic and achievable project schedule, as it accounts for task dependencies and ensures that resources are allocated appropriately based on the project's critical path.
Figure 7.41 Linking tasks in Microsoft Project.
Critical Path
The Critical Path Method (CPM) in Microsoft Project is used to identify and manage the sequence of tasks critical to completing a project on time. Here's an overview of the Critical Path Method in Microsoft Project:
The critical path is the most extended sequence of linked tasks determining the shortest possible project duration.
Tasks on the critical path have zero total slack or float time, meaning any delay in these tasks will directly impact the project's finish date. Total slack can be redefined in Project Options.
Microsoft Project highlights critical tasks in red by default on the Gantt chart timeline when the "Show Critical Path" option is enabled.
Importance of the Critical Path
The critical path represents the tasks that must be completed on schedule to prevent delays in the overall project.
If you need to shorten the project's duration, initially focus on the critical path.
By focusing on the critical path, project managers can prioritize resources, closely monitor progress, and take proactive measures to avoid delays.
Any delay in a crucial task will cause a corresponding delay in the project's completion date, making it essential to manage these tasks effectively.
Managing the Critical Path
Regularly review and monitor the critical path, as it can change as tasks progress or new delays occur.
Allocate appropriate resources and prioritize critical tasks to ensure they stay on track.
If a critical task is delayed, explore options to mitigate the impact, such as reallocating resources, working overtime, or adjusting task dependencies.
If feasible, consider using techniques like fast-tracking (overlapping tasks) or crashing (adding resources) to shorten the duration of critical tasks.
By effectively utilizing the Critical Path Method in Microsoft Project, project managers can gain valuable insights into the tasks that directly impact the project's timeline. This knowledge enables them to make informed decisions, allocate resources strategically, and take proactive measures to ensure successful project delivery within the planned timeframe.
Figure 7.42 Critical path in Microsoft Project.
What is Critical in Microsoft Project
A task (A) is marked as critical if the Total Slack, it is zero (meets the Total Slack criteria in Project Options). However, other schedule conditions can mark a task as critical, or calculate zero Total Slack.
B - A Must Start On or Must Finish On timing constraint.
C - An As Late As Possible timing constraint in a project scheduled from the start date in Project Information.
D - A task with a Deadline date at or past the date.
E - A timing constraint that is at or past the date.
Figure 7.43 What is marked as critical in Microsoft Project.
Ensure Your Master Project is Up-To-Date with Determine Schedule Logic (15 minutes)
When finished with exercises 1 - 8, you should have the following completed on your Master Project and several exercise files.
Your Master Project should have the following:
The correct Task Mode and Timing constraints selections. The Timing Constraints for summary tasks should be ASAP. In Exercise 3, the instructions were to ensure that all tasks in your Master Project are Automatically Scheduled and that you have applied the correct Timing Constraints to detail tasks, milestones, and summary tasks.
After completing Exercise 6, your Master Project should have preliminary scope, time, work, and cost estimates. The WBS is the scope estimate. If all those tasks are completed, the product, service, or result will be delivered along with the project objectives. You can review the work, cost, and schedule on the project summary level.
All of your detailed tasks and milestones. Except for the Project Started and Project Finished tasks, all detail tasks and milestones should have at least one predecessor and one successor.
There is no redundancy in your linking.
Summary tasks have no links.
Note: It is tempting to consider the project estimating phase nearly completed at this point; however, we have several more things to consider and plan around, such as risk and resource availability.
After completing the second part of Exercise 8, you created a new network diagram view in your Master Project. This view should contain the Example—Critical Path template shown in the following figure.
Figure 7.44 Exercise results, imported Template into a Network Diagram view.
Last, in your Master Project, when finished with the third part of Exercise 8:
The Gantt Chart view of your Master Project, you should have:
The Bridge Critical Path table is applied.
The background of the Critical Tasks, the Text Styles item, formatted.
Critical Tasks and Slack are displayed in Bar Styles, as shown in the figure below.
Figure 7.45 Exercise Results, Critical Formatted in the table and view. Slack formatted in the taskbars side of the window pane.
Exercise 1:
The Travel.mpp should look similar to the one in the following figure. The Flight Departs Must Start On date should be 7/4/21 at 3:20 PM; the green note in the Gantt Chart should also show that. The A New Task should have an SNET constraint of 7/4/21.
Figure 7.46 Exercise 1 results for Travel.mpp.
Exercise 2:
The file Task Mode 2.mpp should have the same durations as in the figure below. The first four tasks are manually scheduled, and the next six are auto scheduled. The durations for Summary 2 and the indented tasks should also be the same as in the figure below.
Figure 2.47 Exercise 2 results for Task Mode 2.mpp
Exercise 4:
The Scheduling Engine.mpp file should look similar to the one in the figure below.
The duration of the project should be around 4.5 months.
The two tasks other than standard dependencies should be highlighted in green.
#7 should be ASAP.
#6 should have the Instructional Designer assigned.
#12 should have notes in bold red.
All tasks should have some slack.
Figure 2.48 Exercise 4 results for Scheduling Engine.mpp
Exercise 5:
The Types of Links.mpp file should have the same links as those in the figure below.
Figure 2.49 Exercise 5 results for Types of Links.mpp
Exercise 7:
After this review, you should have a good understanding of CPM calculations. Microsoft Project has fields for all of these calculations:
Early Start (Separate, but same calculation for Start)
Early Finish (Separate, but same calculation for Finish)
Last Start
Late Finish
Total Slack
Free Slack
Project Duration (Duration field on the Project Summary Level)
You should have figured out what was causing the miscalculation on the project summary level for the Boulder to Tampa.mpp file. The duration should be 4.42 days as shown in the figure below.
Figure 2.50 Exercise 7 results for Boulder to Tampa.mpp
Exercise 8 (First Park):
At this point, with the CPM1.mpp file, your nodes should have the same fields as those in the figure below. Don’t worry if there are other differences.
Figure 7.51 Customized nodes in a network diagram.
If you plan on earning any of the MS Project Master Class certificates, archive these files. Do this by creating a folder system like the example above. Be sure to enter your name in the top folder. Save these files to Activity 7 - Determine Schedule Logic folder. When applying for a certificate, zip up your folders and share them with the Master Class Reviewer.
Review List of Completed Determine Schedule Logic Application Files (5 minutes)
The files used for these Master Class Online Applications are:
Your Master Project.mpp. See previous section.
Travel.mpp.
Task Mode 2.mpp,
Scheduling Engine.mpp.
Types of Links.mpp.
Boulder to Tampa.mpp.
CPM1.mpp.
Your updated Journal.
Completed evaluation of the learning objectives in Learning Objectives for Develop Project Charter.xlsx in the next section.
PDF of your exam results.
If you are working with a coach, send them your files. For your coach or reviewer, get in the habit of putting your name in the file name of all files.
Keep a backup of these files. In the next Activity in this MS Project Master Class, start a new version of your Master Project.
Note
If you are working with a Master Class Coach, you could get in the practice of adding your Application files to this folder structure, and then before your next meeting, zip the folders and email them to your Master Class Coach.
Evaluate the Learning Objectives for Determine Schedule Logic (10 minutes)
To assess whether you have met the learning objectives outlined for the MS Project Master Class Book, you could review the following questions:
Significance of Deadlines and Constraints
Can I explain the significance of setting deadlines in Microsoft Project and how they influence project scheduling?
How do different types of timing constraints affect the scheduling of tasks and milestones?
Sequencing Activities and Milestones
Can I establish and modify dependencies between activities and milestones in a Microsoft Project plan?
Can I determine when to use each of the four types of dependency relationships and how to apply lead or lag time appropriately?
Analyzing and Utilizing Dependency Relationships
How do I identify and assess the impact of predecessor and successor relationships in my project schedule?
Reviewing the Project Timeline and Critical Path
How can I review and interpret the project timeline and critical path?
Can I identify tasks with zero total or free slack and understand why they are critical to the project’s timeline?
Managing the Critical Path
What strategies can I implement to manage critical path tasks effectively to ensure they meet their deadlines?
Understanding the Project Scheduling Framework
How do I apply a comprehensive scheduling framework in Microsoft Project to an actual project?
Enhanced Project Scheduling Abilities
How have I improved my ability to navigate the complexities of project scheduling to keep projects on track?
These questions cover a range of cognitive levels, from understanding and application to analysis and synthesis, ensuring a comprehensive assessment of the learning objectives.
Before taking the following exam, click the Download icon above to open the Learning Objectives for Determine Schedule Logic.xlsx and complete this evaluation of the learning objectives.
If you are working with a Master Class Coach, send them this file.
If you are not working with a Master Class Coach but plan to apply for either of the MS Project Master Class certificates, this file will be submitted for review by a Master Class Reviewer. Be sure to make the appropriate backups.
Final Score
When completed, print your score and your exam results as a PDF file, if you are working with a Coach or plan to earn one of the two MS Project Master Class certificates.
Take the Determine Schedule Logic Exam (15 minutes)
Complete this Activity by taking the exam. Take the exam by clicking on the Exams button below.
Here are some essential guidelines for taking the exam:
Approach the exam as a closed-book assessment, relying solely on your memory and grasp of the subject matter.
Always select the most appropriate answer.
Keep in mind that answers carry different weights.
Feel free to attempt the exam multiple times to refine your understanding.
To attain the MS Project Master Class Certificate of Completion or the MS Project/PM Master Class Certificate of Completion, achieve a final score of 70% or higher.
A final score of 80% or above is requisite for the MS Project Certificate of Mastery (MSPCOM).
Suggestions and Corrections
Please help us make this MS Project Master Class Book and the Master Class Online Applications better. Click on the Comments button below to send us suggestions and corrections.