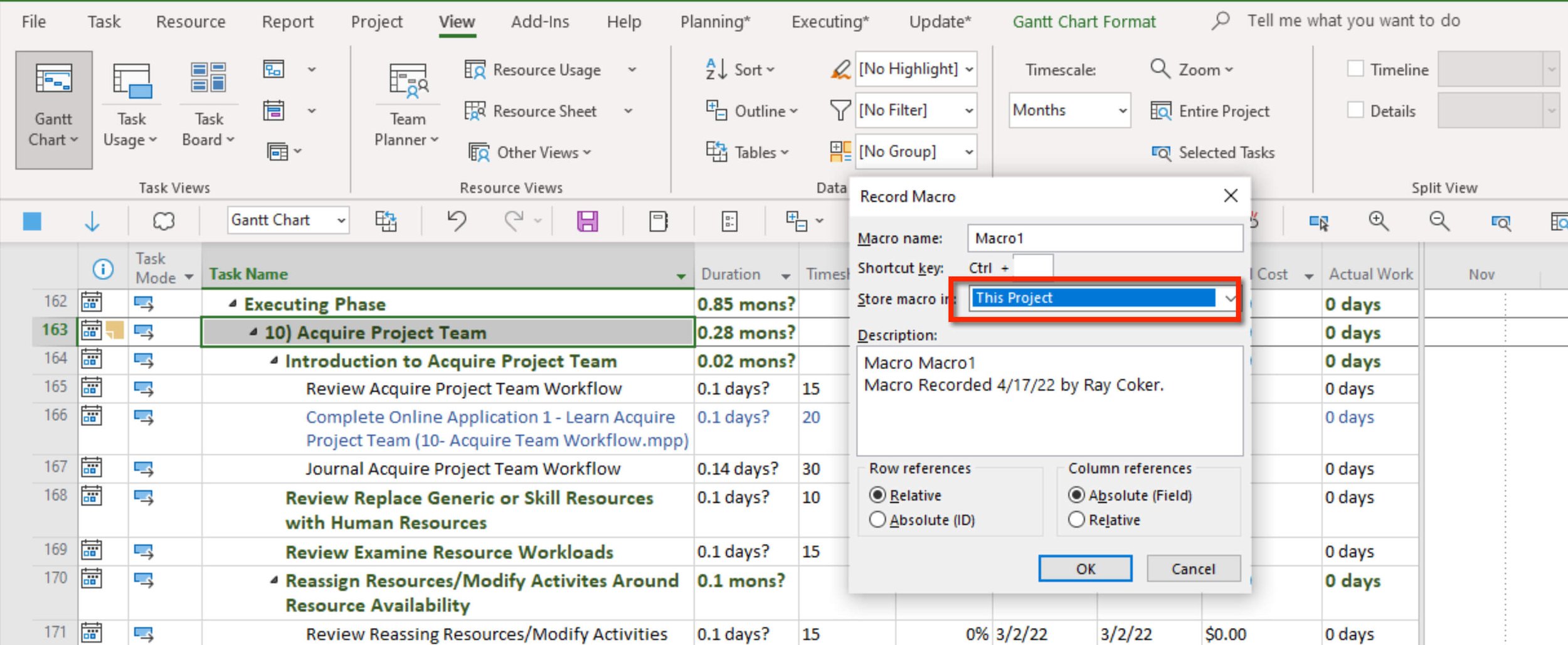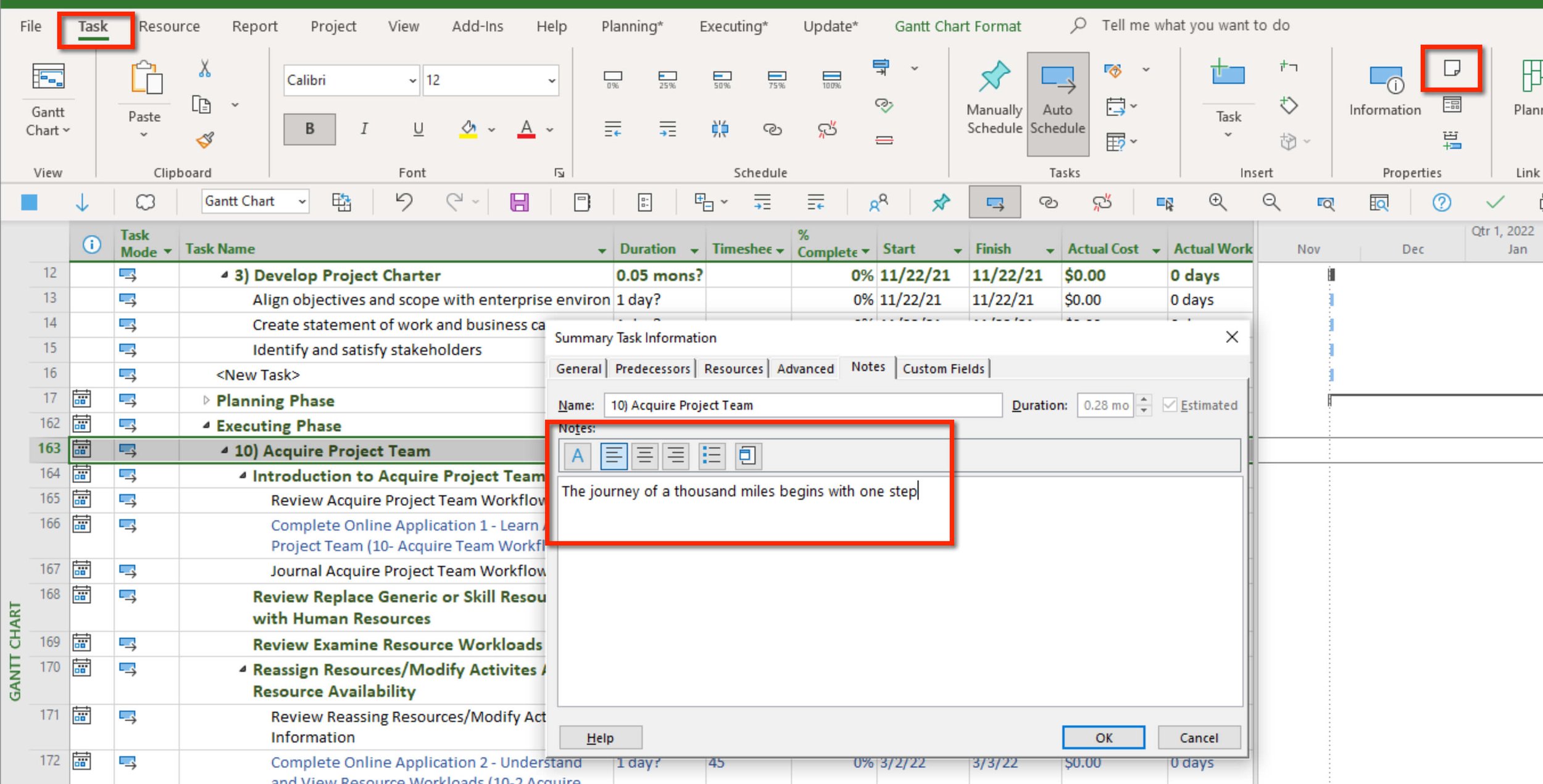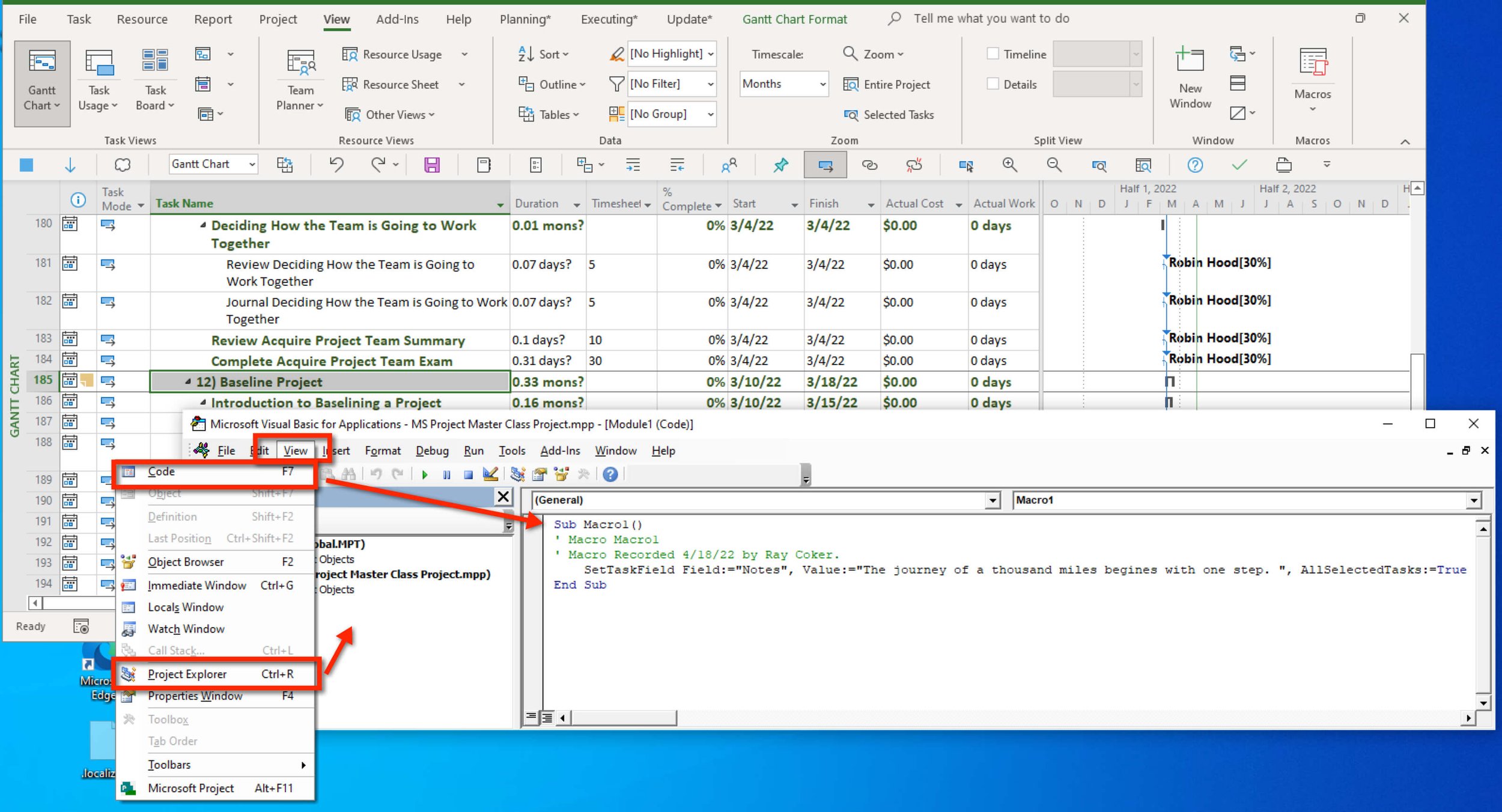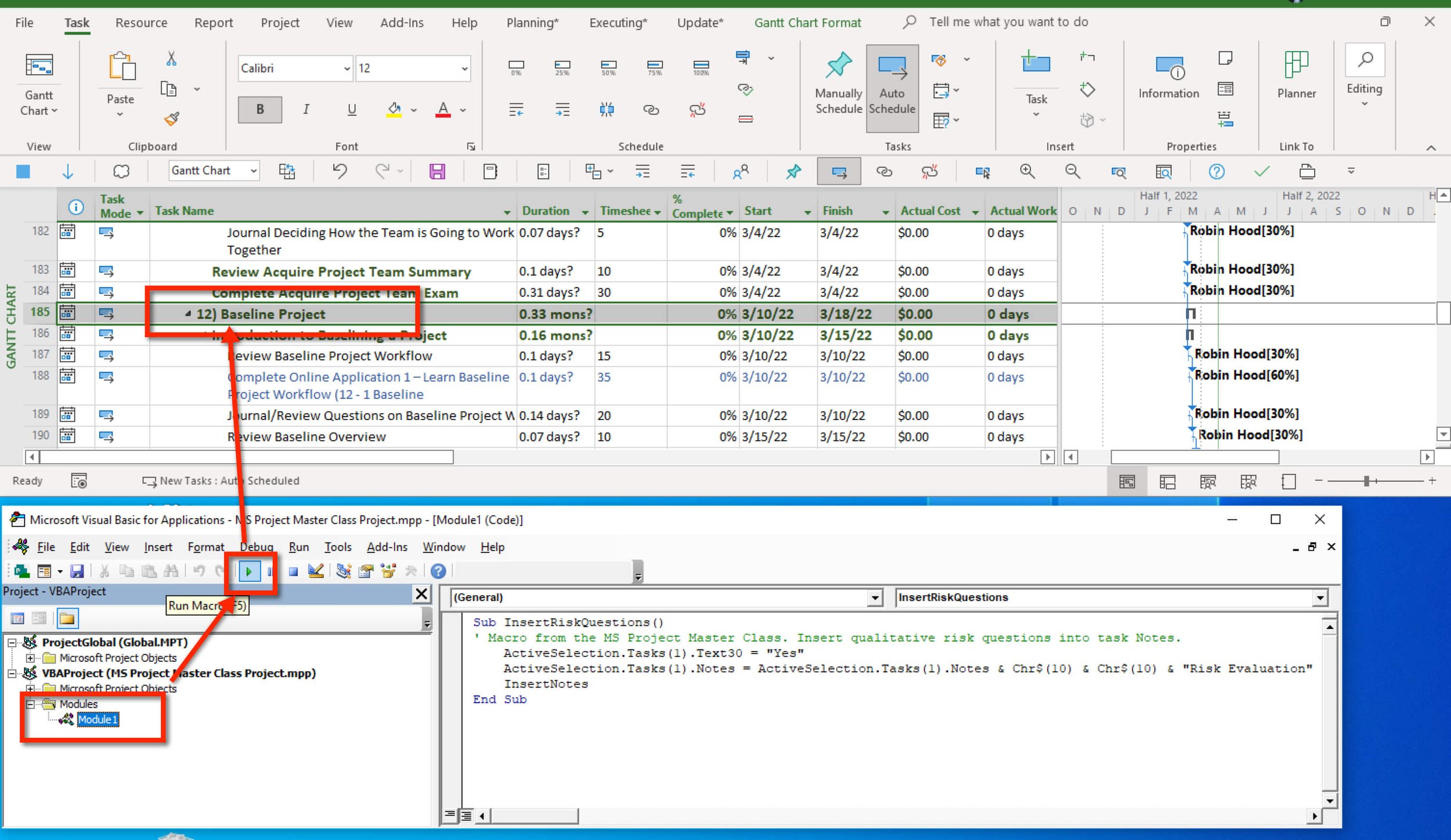Last Updated: January 14, 2025
Figure 9.1 Evaluate Risk in Project MAP.
Activity 9 - Evaluate Risk
Activity Page Outline
Application 3 - Wrap-Up Evaluate Risk (46 minutes) jump to
Review Evaluate Risk Best Practices (1 minute) jump to
Review Microsoft Project Features Covered on Evaluate Risk (10 minutes) jump to
Ensure Your Master Project is Up-To-Date with Evaluate Risk (10 minutes) jump to
Review List of Competed Application Files for Evaluate Risk (5 minutes) jump to
Evaluate the Learning Objectives for Determine Schedule (10 minutes) jump to
Take the Evaluate Risk Exam (10 minutes) jump to
Send Suggestions and Corrections jump to
Application 1 - Evaluate Risk Workflow (25 minutes)
Learn the Evaluate Risk Workflow (10 minutes)
Update Journal on Evaluate Risk Workflow (15 minutes) jump to
Application 2 - Complete Evaluate Risk Exercises (1 hour 25 minutes) jump to
Exercise 1: Perform Project Level Risk Evaluation (30 minutes) jump to
Exercise 2: Insert Risk Questions (40 minutes) jump to
Update Journal on Evaluate Risk (15 minutes) jump to
There are two applications on the page. Complete each when directed in the MS Project Master Class Book.
This entire page should take 2 hours and 36 minutes to complete.
Application 1
Evaluate Risk Workflow (25 minutes)
A workflow is a set of sequential or parallel processes or steps performed to complete a specific Activity in a project's life cycle. It typically involves a series of interdependent tasks that must be completed in a particular sequence, often with specific criteria or conditions that must be met before proceeding to the next step. The workflow for each Activity in this MS Project Master Class is the Activity (chapter) outline.
Learn Evaluate Risk Workflow (10 minutes)
Navigate Through the Evaluation of Risk
Embarking on a project is like taking the helm, steering into the unknown, and navigating through uncharted waters fraught with risks and uncertainties. Armed with the power of meticulous risk evaluation and management, project managers can successfully navigate this voyage and ensure smooth sailing toward project success.
Perform Qualitative Risk Analysis: Setting the Compass
As the project sets sail, the first task is to set the compass with a qualitative risk analysis. This systematic process assesses risks based on their impact and likelihood, utilizing qualitative scales to prioritize and understand potential consequences. Whether examining the project as a whole or scrutinizing individual activities, this analysis answers pivotal questions:
What are the causes of risks?
When does the trigger for the contingency plan occur?
How likely is the risk to manifest?
What impact might it have?
Does the risk warrant mitigation and contingency planning?
What actions can be taken to mitigate the risk?
What contingency measures will be deployed if the risk materializes?
SWOT Analysis: Charting the Course
With the compass set, project teams embark on a journey through a SWOT analysis, charting the course amidst internal Strengths and Weaknesses and external Opportunities and Threats. This structured assessment aids in understanding the project's current state and potential within its environment, guiding informed decision-making and strategic planning. Key questions steer this exploration:
What are the project's internal strengths and advantages?
What weaknesses may impede progress?
What external opportunities could propel success?
What threats loom on the horizon, imperiling project objectives?
Perform Quantitative Risk Analysis: Navigating with Precision
As the journey progresses, precision navigation becomes paramount. Enter the Monte Carlo simulation, a proven and powerful tool for assessing and quantifying uncertainty and risks. This analytical technique, backed by its effectiveness in numerous scenarios, employs random sampling and statistical modeling to simulate multiple scenarios and outcomes. It provides insights into the likelihood of project completion within specified timeframes and budgets. The critical question guiding this leg of the journey:
What is the likelihood of completing the project within predetermined constraints, considering the uncertainties and risks encountered?
Armed with these navigational tools and insights, project managers chart a course that avoids treacherous waters, guiding their projects toward safe harbors of success.
Figure 9.5 Evaluate Risk Workflow.
Download
Click the Download icon above to open the Evaluate Risk Workflow.pdf file.
Update Journal on Evaluate Risk Workflow - 15 minutes.
The primary risk evaluation you will likely be involved with is qualitative. It may involve a SWOT analysis or Risk Evaluation at the project or task level.
Journal Questions: “What type of risk evaluation have you been doing?” “How effective have you been with that evaluation?”
If you are working with a Master Class Coach, send them your updated journal as scheduled.
If you are not working with a Master Class Coach but plan to apply for either of the MS Project Master Class certificates, this journal will be submitted for review by a Master Class Reviewer. Be sure to make the appropriate backups.
Return to the MS Project Master Class Book and review the next section for this Activity.
Application 2
Complete Evaluate Risk Exercises (1 hour 25 minutes)
Qualitative risk management typically involves a qualitative risk assessment, which identifies and analyzes risks based on subjective judgments and qualitative data. This can include techniques such as brainstorming, expert opinion, and risk rating scales. The assessment results can then be used to develop risk mitigation strategies and prioritize risk management efforts.
This application will review where you might apply qualitative risk evaluation in Microsoft Project. We will also review Object Linking and Embedding (OLE), recording a Macro (module), and making that module available to any opened project by moving it to the Global.mpt file and then adding the macro to a command on the ribbon.
Definitions
Notes Fields
In Microsoft Project, the Task, Resource, and Assignment Notes fields provide additional information and details about tasks, resources, and assignments. Here's a detailed look at each:
Task Notes
Purpose: The Task Notes field allows you to add detailed information or comments about a specific task.
Usage: This field can be used to add descriptions, instructions, reminders, or any other relevant information about the task that might help team members understand what needs to be done.
Location: To add or view notes for a task, double-click the task to open the Task Information dialog box and then go to the Notes tab.
Resource Notes
Purpose: The Resource Notes field adds information or comments about a specific resource.
Usage: This field can be used to document details such as resource skills, availability, contact information, or any other notes that might be useful for resource management.
Location: To add or view notes for a resource, you can double-click the resource to open the Resource Information dialog box, then go to the Notes tab.
Assignment Notes
Purpose: The Assignment Notes field allows you to add notes or comments about a specific assignment (combining a task and a resource).
Usage: This field can provide additional context or instructions for the resource assigned to a task, such as clarifying the scope of the work, deadlines, special requirements, or other important information.
Location: To add or view notes for an assignment, you typically go to the Task Usage or Resource Usage view, then select the specific assignment and open the Assignment Information dialog box to find the Notes tab.
By effectively utilizing these Notes fields, you can enhance communication, provide clarity, and ensure all relevant information is easily accessible within your Microsoft Project plan.
Object Linking and Embedding (OLE)
OLE (Object Linking and Embedding) is a feature in Microsoft Project that allows users to integrate and manage data from other applications within a Microsoft Project file. This feature enhances the capability to directly link or embed external objects into a project plan, such as Excel spreadsheets, Word documents, or other supported application files. Here’s a more detailed explanation:
Linking
Purpose: Linking allows you to create a dynamic connection between the source file (such as an Excel spreadsheet) and the destination file (Microsoft Project).
Usage: When you link an object, any changes to the source file are automatically updated in the Microsoft Project file.
Embedding
Purpose: Embedding allows you to insert a static copy of the object from the source file into your Microsoft Project file.
Usage: When you embed an object, the data becomes part of the project file and does not change if the source file is updated. This is useful for maintaining a snapshot of the data at a specific point in time.
Using OLE, project managers can seamlessly integrate data from various applications, making it easier to manage project information in one place. This feature maintains consistent data across different applications through linking, ensures that embedded objects are always accessible within the project file even if the source is unavailable, and reduces the need for manual data entry and updates by linking to dynamic data sources. Consequently, OLE enhances the richness of project files, streamlines data management, and ensures that all relevant information is easily accessible and up-to-date within project plans.
Macros
Macros in Microsoft Project are sets of recorded actions or written code (using VBA - Visual Basic for Applications) that can be run to perform specific tasks automatically within the software. They are used to save time and reduce errors by automating routine or complex operations. One of the key features of macros is the automation of repetitive tasks, such as formatting, updating project data, or generating reports, allowing users to perform these actions quickly and consistently without manual intervention. Additionally, macros streamline complex processes by consolidating multiple commands into a single action, simplifying workflows and reducing the likelihood of errors. Macros can be customized to suit specific needs and requirements, enabling personalized and efficient project management. Furthermore, macros ensure that tasks are performed consistently, maintaining uniformity in project management processes and outputs.
Visual Basic for Applications (VBA)
Visual Basic for Applications (VBA) in Microsoft Project is an event-driven programming language developed by Microsoft and built into most Microsoft Office applications, including Microsoft Project. It enables users to write macros, automate tasks, and create custom functions and features to enhance the application’s functionality. VBA allows users to automate repetitive or complex tasks within Microsoft Project, such as updating project data, generating reports, or performing specific calculations, which saves time and reduces the risk of manual errors. Users can write VBA scripts to customize Microsoft Project according to their particular needs and preferences, including creating custom toolbars, menus, and forms and developing unique functions that are unavailable by default. VBA enables the extension of Microsoft Project’s built-in features by allowing users to create or modify existing capabilities, tailoring the software to better fit different project management requirements. With VBA, users can integrate Microsoft Project with other Microsoft Office applications, like Excel, Word, Outlook, and third-party software. This allows for seamless data exchange and more comprehensive project management solutions. Furthermore, VBA supports event-driven programming, which means that scripts can be triggered by specific events, such as opening a project, changing a task, or clicking a button, making it possible to create responsive and dynamic project management tools.
Exercise 1: Perform Project Level Risk Evaluation (30 minutes)
In this first exercise, you will open the Risk Evaluation Worksheet.xlsx file and complete the entire evaluation for one likely risk that you think would seriously impact the project if it were to occur.
When evaluating risk at the project level, we are concerned about risks that could impact the primary project constraints, such as the scope, timing, cost, and work. As in the following figure, select a risk requiring contingent and management responses.
Best Practice
Qualitative Risk Evaluation on the project level related to the primary constraints like scope, timing, costs, and work is a best practice.
Figure 9.6 Risk Evaluation Example Worksheet.
Download
Click the Download icon above to open the Risk Evaluation Worksheet.xlsx file.
When finished, you should realize that we suggest attaching this file using the OLE features as the best way to manage it. If you are working with a coach or want to earn a certificate and need to be able to send your Master Project with objects like this one attached, embedding the worksheet is the best option.
First, open your Master Project.mpp file.
Next, use the OLE feature to embed the Risk Evaluation workbook (Risk Evaluation Workbook.xlsx) downloaded above in the project summary task.
To embed the Risk Evaluation Workbook.xlsx at the summary level:
Open the Notes field for the project summary task.
Click the Insert Object button.
Select the Create from File radio button.
Don’t select the Link button when you want to embed the object.
Check the Display As Icon checkbox.
Click OK.
Figure 9.7 Embedding an object in the project summary notes field.
Figure 9.8 Changing the icon label for an OLE attachment.
When displaying an OLE attachment, click the Change Icon button to enter a custom label.
Double-click on the icon once the object has been embedded to review or edit it. In this case, the object opens in Excel.
Note
Objects (files) can be added to any task, resource, and assignment Notes fields.
When an object is embedded in a .mpp file, that object is associated with the project. The object can not be opened without first opening Microsoft Project. The .mpp file, for instance, could be sent to someone, and if they open the .mpp file, that object will be available to open. However, the .mpp file will increase in size based on the size of each embedded object.
Linking to objects rather than embedding is preferable if those objects stay in the exact location. If you send a .mpp file to someone outside your network or without access to the object's folder, they cannot open the objects.
When Finished with Exercise 1
In your Master Project.mpp. file, the embedded object in the project summary task Notes field should contain at least one risk to the project’s primary constraints. That risk should have both management and contingent actions.
By now, you should be pretty good at using this feature.
Project Illustration
We have all heard of people self-insuring. Self-insuring is a risk management technique in which a company or individual saves money to remedy an unexpected loss. Theoretically, one can self-insure against damage (like flood, fire, injury, or earthquake). However, most people purchase insurance against potentially significant, infrequent losses.
The idea behind self-insurance is that since insurance companies aim to profit by charging premiums over expected losses, a self-insured person should be able to save money by simply setting aside the money that would have been paid as insurance premiums. However, putting aside enough funds to cover you, your family, and your possessions is critical if an accident or natural catastrophe occurs.
There are some faulty assumptions behind self-insuring, but we all self-insure to some extent. For instance, if we have an older vehicle, we might buy liability insurance but not collision insurance. But one thing seems inevitable: most self-insured people are likely more concerned with preventing a risk from occurring than paying should the risk occur.
I once visited the most famous James Madison home, Montpelier, in Orange County, Virginia. Although Madison's father, James Madison Sr., initially built Montpelier in 1764, Madison himself significantly expanded and renovated it throughout his lifetime.
James Madison, the fourth President of the United States, was an early proponent of insurance to protect property and mitigate risk. Madison recognized the importance of insurance in promoting economic growth and stability and played an active role in developing the insurance industry in the United States.
In 1794, Madison helped to found the Mutual Assurance Society of Virginia, one of the first insurance companies in the United States. The society provided fire insurance to homeowners and businesses in Virginia, and it quickly became a model for other mutual insurance companies throughout the country.
Madison believed that insurance was essential for promoting economic growth and stability. He saw it as a way to protect property owners from financial losses caused by disasters like fires and floods. He also recognized that insurance could help reduce the burden on the government in the aftermath of disasters, as insured property owners would recover more quickly and be less likely to require government assistance.
Madison's advocacy for insurance helped pave the way for the modern insurance industry in the United States, which is now one of the world's largest and most complex industries. Today, insurance protects individuals and businesses against a wide range of risks, from property damage to liability claims, and it plays a critical role in promoting economic growth and stability.
According to my tour guide, one of Madison's most interesting architectural innovations was moving the cook house from its original location into the main house at his estate, Montpelier, and converting it into a kitchen.
The cookhouse at Montpelier was a small building located near the main house. It contained the kitchen, living quarters for enslaved people who worked in the kitchen, and other domestic positions at the estate.
After purchasing home insurance and a contingent management plan for fire and other disasters, Madison moved the cookhouse into the main house, creating a more centralized and convenient location for food preparation. This was a significant undertaking, as it required building a new kitchen and installing complex ventilation systems to ensure that smoke and fumes from the kitchen did not spread throughout the house.
Despite the challenges, Madison's decision to move the cook house into the main house was innovative and helped transform how homes were designed and built. By bringing the kitchen closer to the main living areas, Madison created a more functional and efficient living space that was better suited to the needs of his family and guests.
Regardless of who might pay for the consequences of risk events that could damage our vehicles, homes, and businesses, it is better to prevent risk events from happening or limit the impact of risks should they occur. This is undoubtedly the case when we evaluate risk on the project level.
However, on the detail level, when there is a significant variance between estimates of work and cost, it suggests that we have not mitigated risk well. That realization leads to the 1) opportunity to protect a project, task by task, by taking steps to identify and mitigate risk, and 2) reducing the duration and cost of the project incrementally by mitigating the risk. This mitigation intends to lower the calculated expected duration and cost estimates by lowering the pessimistic estimates.
In summary, on the project level, the intent is to prevent risk or mitigate the damage if the risk should occur. On the detail level, the intent might be to incrementally reduce the duration and cost of the project by moving each detailed task from the expected duration and cost estimates toward the optimistic estimates.
Exercise 2: Insert Risk Questions (40 minutes)
As mentioned, most people perform risk evaluation on the project level if they do anything at all.
However, suppose you have a project with 1,200 tasks, and you have identified 75 critical tasks that you would like to address from a qualitative risk perspective because there is a substantial variance between the expected and pessimistic durations, suggesting risk (uncertainty) can be mitigated to shorten the duration of the project. You could type in these questions for each task to get started, but that would be like typing in 75 paragraphs, so at minimum, you would copy and then paste each set of questions into each of the 75 tasks. It's still better; if you plan on using these questions on future projects, creating a macro and attaching it to a command on the ribbon or quick access toolbar would be worth the time.
This exercise uses the widely used qualitative risk questions at the project level and for detailed tasks. In Microsoft Project, you will use Visual Basic for Applications to automate these questions in your Master Project. Then, the Organizer and Ribbon feature in Microsoft Project will be used to make the automation available to all projects you might open and to make it easier to apply the macro.
Using your Master Project.mpp file, you could add (copy and paste) these qualitative questions to the task Notes field for the project summary task.
1. For this activity, what is a risk?
2. What is the cause of this risk? Is the cause controllable?
3. How likely is this risk to occur?
5 = Very High, 4 = High, 3 = Moderate, 2 = Low, 1 = Very Low
4. What is the impact of this risk on this activity?
5 = Very High, 4 = High, 3 = Moderate, 2 = Low, 1 = Very Low
5. What is the early warning for the contingency action?
6. What is the management action to mitigate the risk?
7. What contingent action will be taken if the risk occurs?
Best Practice
These seven qualitative risk evaluation questions are considered a best practice in project management:
What is a risk for this project or activity?
What is the cause of this risk? Is the cause controllable?
How likely is this risk to occur?
What is the impact of this risk on this activity?
What is the early warning for the contingency action?
What is the management action to mitigate the risk?
What contingent action will be taken if the risk occurs?
Note
The easiest way to copy and paste from one task Notes to another task Notes field is to split the window in a Gantt Chart view and apply the Task Form in the bottom view. Then, in the Task Form, apply the Notes detail or theme. In the example above, you could flag each of these 75 tasks, filter on that flag, and then walk down the tasks in the Gantt view and copy and paste the questions into each Notes field in the bottom view.
Download
Click the Download icon above to download the Sub-InsertRiskQuestions.docx file.
If you wanted to use these questions with other projects, you could automate this activity more by:
Recording a macro
Copying the macro to the Global.MPT file
Attaching the macro as a command to the Quick Access Toolbar or the Ribbon.
Recording a Macro
Using your same Master Project.mpp file, select any task, select View on the ribbon, then Macros, and Record Macros. We will not type in all these risk questions but will start the process.
Figure 9.9 Record Macro command in Microsoft Project.
Figure 9.10 Record Macro dialog box.
Store the macro in This Project. As mentioned, I typically move custom elements like views, tables, and macros to the Global.MPT when they are finished, so in Options, I do not allow these elements to be automatically saved to the Global.mpt.
Don't worry about the Macro name, but remember the name listed. It may not be Macro 1, as shown in the figure above.
Then Click OK.
You are now recording keystrokes.
Next, we will record adding some text to Task Notes. Select Task on the ribbon and then the Task Notes command. In the Notes field, type "The journey of a thousand miles begins with one step." When finished, click OK.
Figure 9.11 Typing in text for a macro.
Stop recording the maco by selecting View on the ribbon, the Macros command, then Stop Recording.
Figure 9.12 Stop Recording macro command.
Figure 9.13 Run a macro command in the Macro dialog box.
If your macro is working correctly, the text is automatically added to task Notes,
Once your macro works correctly, click the Macros command again to view the maco, then click the Edit button.
The Edit command opens the macro or module in the Visual Basic for Applications (VBA) Editor. In the Project window, find the project where you recorded the macro and expand the Modules folder.
You could easily change the text by editing the module, saving the project, or clicking the save button in the VBA Editor.
Figure 9.14 Viewing and editing a macro in the VBA Editor.
If you open VBA and do not see your project, click View on the VBA menu and select the Project Explorer and then Code to open those two windows.
Figure 9.15 View code in the Project Explorer window in VBA.
Next, we will edit this macro's code and add all the risk questions. I have a shortcut, so you don't have to take the time to type in this information correctly.
First, open the Sub InsertRiskQuestion document, copy all the text, and paste it into your macro, replacing all the text. The text inserted by the macro is highlighted in yellow so you can easily edit it.
The macro is now called InsertRiskQuestion. In VBA, macro or module names can not have spaces.
Figure 9.16 Insert Risk Questions.
Close the VBA Editor, select a task in Microsoft Project, and run the macro.
When you know the macro is running correctly, save the project, which will save the macro since it is currently associated with the project.
Figure 9.17 Running a macro from VBA.
If this is a macro you want to keep and use frequently with your other projects, you can do these three things:
Give the macro a unique name
Copy the macro to the Global.MPT
Attach the micro to a command on the ribbon.
We will walk through these steps. Open the Organizer, click the Rename button to name the macro InsertRiskQuestions, and copy the macro to the Global.MPT.
We have used the Organizer several times, so you should be able to do that without detailed instructions.
Figure 9.18 Using the Organizer to manage macros.
To attach the macro that was just copied to the Global.MPT to the Ribbon, do the following:
A - Open Project Options.
B - Select Customize Ribbon.
C - Select Macros.
D - Say we want to attach this macro to the Project tab; expand the Project tab.
E - Click the New Group button at the end of the Project tab to create a New Group. Name the group Risk.
F - Select the InsertRiskQuestions macro from the Global.MPT, not the project file.
G - Add the macro to the Risk group on the Project tab
H - Rename the macro by selecting the macro and clicking the Rename button
I - Select the symbol shown in the figure below
J - Rename the macro as it appears on the Ribbon. Give the macro any name you want.
Figure 9.19 Adding a macro command to the Ribbon.
Finally, test the macro by selecting a task and clicking on the command.
Figure 9.20 Using the command on the ribbon to add risk questions to a task.
When finished, save the project.
When Finished with Exercise 2
For your Master Project.mpp file and any project you have opened in memory, the macro you just created and attached to the Ribbon as a command should be available.
Figure 9.21 Risk command used to add risk questions to a task.
Update Journal Evaluate Risk (15 minutes)
Journal question:
"What do you plan on doing with risk evaluation on future projects?”
If you are working with a Master Class Coach, send them these files as scheduled.
Send them your Master Project (your name).mpp file.
Send them your updated Journal.
If you are not working with a Master Class Coach but plan to apply for either of the MS Project Master Class certificates, these files will be submitted for review by a Master Class Reviewer. Be sure to make the appropriate backups.
Application 3
Wrap-Up Evaluate Risk (46 minutes)
In this last Application for Evaluate Risk:
Review Project Management and Microsoft Project Best Practices: Reflect on the fundamental principles of project management and the best practices associated with utilizing Microsoft Project as a project management tool.
Master Project Assessment: Ensure that your master project is current and a testament to your understanding of the intricacies of effective project initiation, planning, and execution.
File Review: Examine the list of files used throughout the application to consolidate your understanding of the tools and resources that have played a role in your project management journey.
Learning Objectives Evaluation: Reflect on the learning objectives set for this Activity, considering how well you've achieved each goal and identifying areas for further growth.
Activity Exam: Demonstrate your proficiency by tackling the Activity exam, which focuses on the key concepts and practical applications discussed in the MS Project Master Class Book and this Master Class Online Applications page.
Review Evaluate Risk Best Practices (1 minute)
Qualitative Risk Evaluation on the project level related to the primary constraints like scope, timing, costs, and work is a best practice.
These seven qualitative risk evaluation questions are considered a best practice in project management:
What is a risk for this project or activity?
What is the cause of this risk? Is the cause controllable?
How likely is this risk to occur?
What is the impact of this risk on this activity?
What is the early warning for the contingency action?
What is the management action to mitigate the risk?
What contingent action will be taken if the risk occurs?
Review Microsoft Project Features Covered on Evaluate Risk (15 minutes)
OLE
OLE (Object Linking and Embedding) is a technology used by Microsoft Project to allow users to link or embed data from other applications, such as Microsoft Excel, Word, or PowerPoint, into their project files.
With OLE, users can insert charts, tables, or graphs created in Excel or Word into their project files and update them as necessary without leaving the project application. This gives users a more comprehensive view of their project data and simplifies sharing information across different software applications.
Linking involves linking the inserted object and the source file. The linked object remains a separate entity within the project file, and any changes made to the source file are automatically reflected in the linked object. This means the user can update the information in the source file, and the linked object will also be updated in the project file.
Embedding, on the other hand, involves inserting the object directly into the project file. The embedded object becomes a part of the project file and is no longer linked to the source file. Any changes made to the source file will not be reflected in the embedded object in the project file. The user must manually update the object after opening the project and making the necessary changes.
Overall, OLE in Microsoft Project allows for the seamless integration of data and information from different software applications, enabling users to create more dynamic and interactive project files.
Steps
To use OLE (Object Linking and Embedding) in Microsoft Project, follow these steps:
Select a task you want to embed or link an object like a Word document or Excel worksheet.
Do not click on the Project tab; instead, click on the Insert Object (OLE) command. This command is for inserting an OLE into the Object field for a particular task or resource. This feature has yet to work well for several of the past versions of Microsoft Project. We recommend using the OLE feature in the Notes field for a task or resource.
Double-click on the task you want to add a note to open the Task Information dialog box.
Click on the Notes tab in the Task Information dialog box.
Click on the Insert Object button in the Notes section of the dialog box.
You can insert an Excel Worksheet or Word Document by selecting the Object Type drop-down menu.
A new dialog box will appear, allowing you to create a new object or insert an existing one. Choose the appropriate option.
If you insert an existing object, you must first navigate to the file you want to insert, select it, and click the Insert button.
If you create a new object, a window will appear with the application you chose (such as Excel or Word) open. This allows you to create or edit the object.
Once the object is inserted or created, it will be displayed in the task notes.
To link the object to the source file, right-click on the object, select Linked Worksheet/Object, and then choose the appropriate source file.
To embed the object, insert it into the task notes without linking it to a source file.
That's it! With OLE, you can easily integrate data and information from other applications into your task notes in Microsoft Project.
Figure 9.22 Using the OLE in the Notes field.
Macros
Macros in Microsoft Project are powerful tools for automating repetitive tasks, performing complex calculations, and customizing the software's operation. A macro is a set of instructions you can create and save in a specific project or in Microsoft Project that automates a series of actions in the software.
Some common uses of macros in Microsoft Project include automating the creation of new projects, updating task durations and dependencies, generating custom reports, and exporting data to other software applications.
Macros can also customize the user interface, add new functionality, and extend the software's capabilities beyond what is available.
Steps
Open Microsoft Project and create a new project or open an existing project.
Click on the "View" tab in the ribbon and select the Macro command.
In the "Macro" dialog box, name your macro, such as "Insert Risk Questions," and click "Create."
This will open the Visual Basic Editor. In the editor, you can write the code for your macro. The code will consist of a series of commands that tell Project what to do.
Here's an example of VBA code you can use to insert risk evaluation questions into the Notes field for a selected task in Microsoft Project:Sub InsertRiskQuestionsForTask()
Sub InsertRiskQuestionsForSelectedTask()
Dim t As Task
Set t = ActiveSelection.Tasks(1) 'get the first selected Task
If Not t Is Nothing Then
t.Notes = t.Notes & vbCrLf & "What are the potential risks associated with this task?" & vbCrLf & "What can be done to mitigate those risks?"
End If
End Sub
In this example, the code uses the ActiveSelection object to get the currently selected tasks in the active view. It then selects the first Task in the selection using the Tasks(1) property. Finally, it checks to ensure the Task was found and, if so, appends the risk evaluation questions to the end of the Task's Notes field using the Notes property.
Again, you can customize the text of the risk evaluation questions to fit your specific needs. If you want to add these questions to a different field, such as a custom field, you can modify the code to reference that field instead.
You could modify the code to loop through all selected tasks to add the risk evaluation questions. The code for a loop would be:
Sub InsertRiskQuestions()
Dim t As Task
For Each t In ActiveProject.Tasks
If Not t Is Nothing Then
t.Notes = t.Notes & vbCrLf & "What are the potential risks associated with this task?" & vbCrLf & "What can be done to mitigate those risks?"
End If
Next t
End Sub
To run a macro in Microsoft Project:
Click on the "Macros" dropdown menu and select "View Macros."
In the "Macro" dialog box, you will see a list of all the macros created for this project. Select the macro you want to run and click "Run."
Alternatively, you can run a macro by using a keyboard shortcut. Press Alt + F8 to open the "Macro" dialog box, select the macro you want to run and click "Run."
The macro will execute and perform the actions you programmed it to. Depending on its complexity and the size of your project file, it may take a few moments to complete.
Figure 9.23 Viewing and editing a macro in the VBA Editor.
Ensure Your Master Project is Up-To-Date with Evaluate Risk (10 minutes)
When finished with exercises 1 and 2, your Master Project should have the following.
Exercise 1:
In your Master Project.mpp. file, the embedded object in the project summary task Notes field should contain at least one risk to the project’s primary constraints. That risk should have both management and contingent actions.
Exercise 2:
For your Master Project.mpp file and any project you have opened in memory, the macro you just created and attached to the Ribbon as a command should be available.
Figure 9.24 Risk evaluation worksheet.
Figure 9.25 Risk questions macro.
If you plan on earning any of the MS Project Master Class certificates, archive these files. Do this by creating a folder system like the example above. Be sure to enter your name in the top folder. Save these files for the current Activity to the correct Activity folder. When applying for a certificate, zip up your folders and share them with the Master Class Reviewer.
Review List of Completed Evaluate Risk Application Files (5 minutes)
The files used for these Master Class Online Applications are:
Your Master Project.mpp. See previous section.
Your updated Journal.
Completed evaluation of the learning objectives in Learning Objectives for Evaluate Risk.xlsx reviewed in the next section.
PDF of your exam results.
If you are working with a coach, send them your files. For your coach or reviewer, get in the habit of putting your name in the file name of all files.
Keep a backup of these files. In the next Activity in this MS Project Master Class, start a new version of your Master Project.
Note
If you are working with a Master Class Coach, you could get in the practice of adding your Application files to this folder structure, and then before your next meeting, just zip the folders and email them to your Master Class Coach.
Evaluate the Learning Objectives for Evaluate Risk (10 minutes)
To assess whether you have met the learning objectives outlined for the MS Project Master Class Book, you could review the following questions:
Qualitative Risk Management: "Can I define key concepts like risk, cause, impact, and likelihood in the context of risk management and provide clear examples to illustrate each concept?"
Risk Mitigation: "Do I understand why risk mitigation and action plans are important in reducing the likelihood and impact of identified risks, and can I identify proactive measures and explain how they are implemented?"
Qualitative vs. Quantitative Risk Management: "Can I differentiate between qualitative and quantitative risk management approaches, and can I explain the strengths and limitations of each method using practical examples?"
Detailed Qualitative Risk Management: "Have I learned the sequential steps involved in qualitative risk evaluation at both the project and detailed task levels, including risk identification, assessment, prioritization, and response planning?"
SWOT Analysis: "Have I explored the steps involved in utilizing a SWOT analysis as a risk evaluation strategy? Can I emphasize identifying project-specific strengths, weaknesses, opportunities, and threats and explain their implications for risk management?"
Monte Carlo Method: "Do I understand the general steps of conducting a Monte Carlo Method qualitative risk assessment, including data collection, probability distribution modeling, simulation, and result analysis, and can I provide practical insights into its application in project risk management?"
PERT Estimating: "Have I explored the role of PERT estimating in quantitative risk assessment, and do I understand its contribution to providing input data for Monte Carlo simulations and its integration within the risk evaluation process?"
These questions cover a range of cognitive levels, from understanding and application to analysis and synthesis, ensuring a comprehensive assessment of the learning objectives.
Before taking the following exam, click the Download icon above to open the Learning Objectives for Evaluate Risk.xlsx and complete this evaluation of the learning objectives.
If you are working with a Master Class Coach, send them this file.
If you are not working with a Master Class Coach but plan to apply for either of the MS Project Master Class certificates, this file will be submitted for review by a Master Class Reviewer. Be sure to make the appropriate backups.
Final Score
When completed, print your score and your exam results as a PDF file, if you are working with a Coach or plan to earn one of the two MS Project Master Class certificates.
Take the Evaluate Risk Exam (10 minutes)
Complete this Activity by taking the exam. Take the exam by clicking on the Exams button below.
Here are some essential guidelines for taking the exam:
Approach the exam as a closed-book assessment, relying solely on your memory and grasp of the subject matter.
Always select the most appropriate answer.
Keep in mind that answers carry different weights.
Feel free to attempt the exam multiple times to refine your understanding.
To attain the MS Project Master Class Certificate of Completion or the MS Project/PM Master Class Certificate of Completion, achieve a final score of 70% or higher.
A final 80% or above score is requisite for the MS Project Certificate of Mastery (MSPCOM).
Suggestions and Corrections
Please help us make this MS Project Master Class Book and the Master Class Online Applications better. Click on the Comments button below to send us suggestions and corrections.