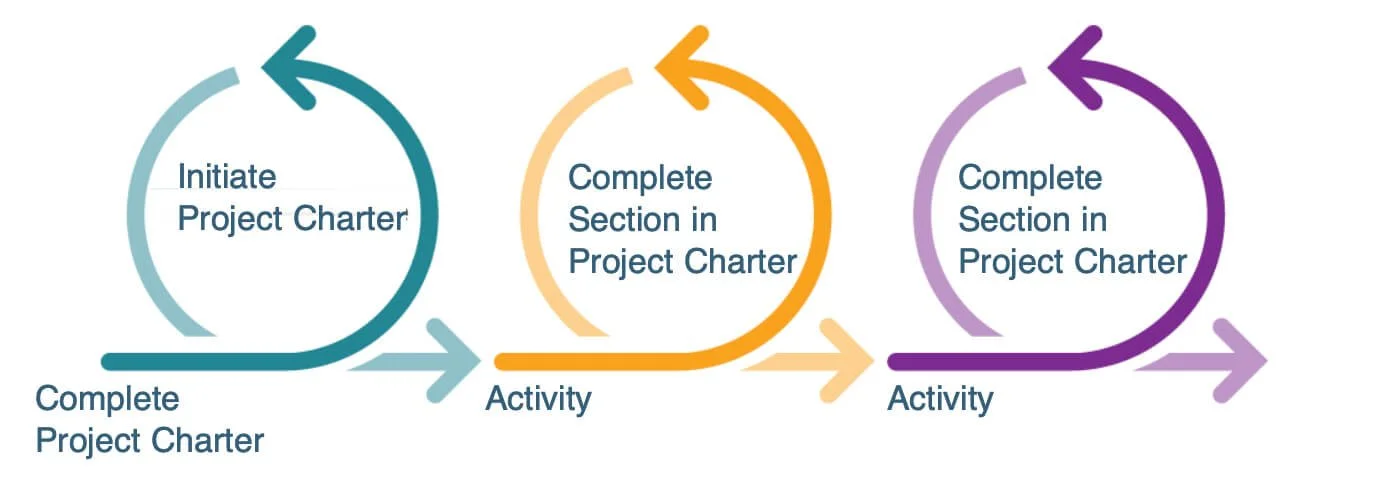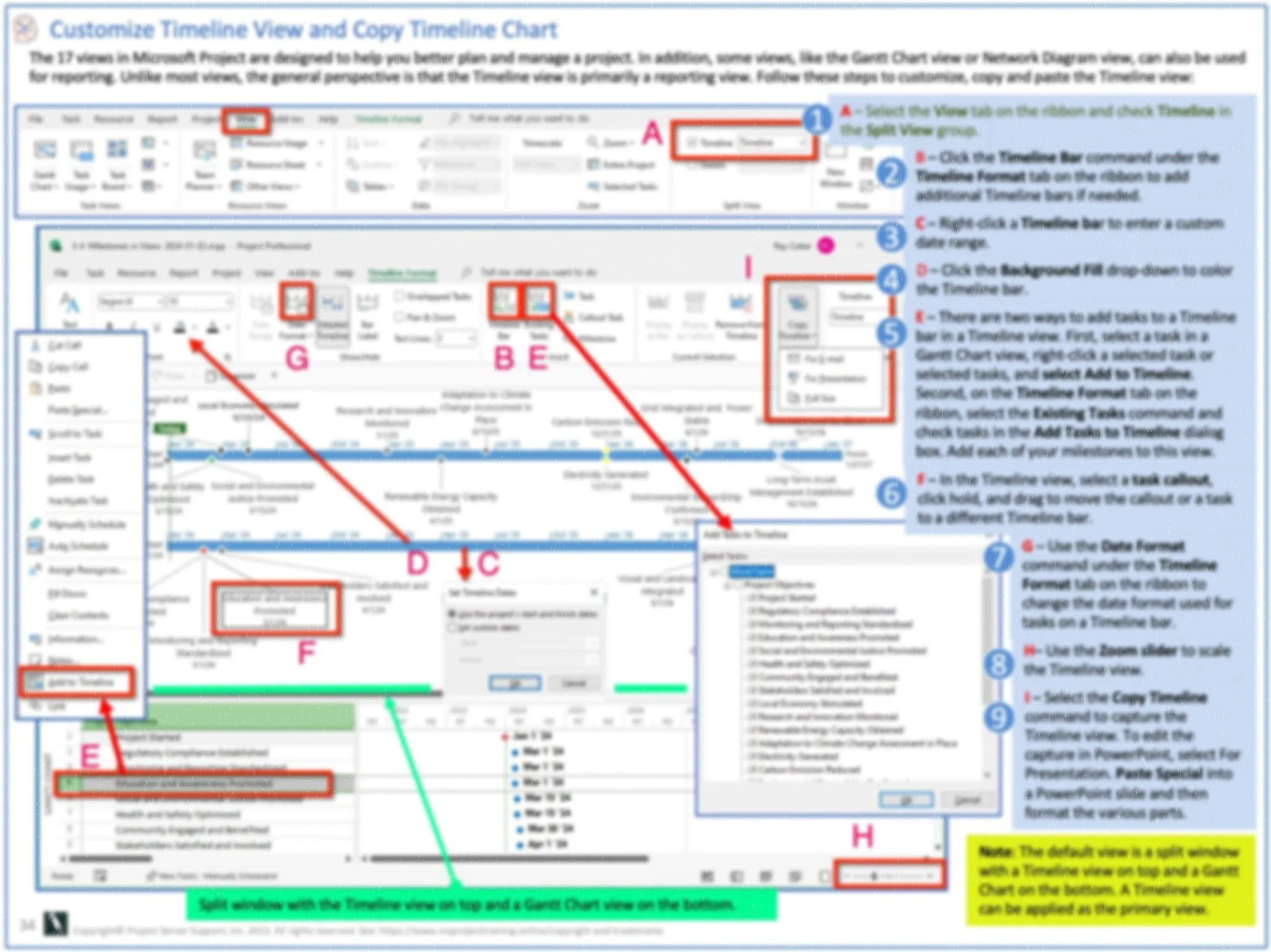Last Updated: March 10, 2025
Figure 3.1 Initiate Project Charter Activity in Project MAP.
Activity 3 - Initiate Project Charter
This Activity takes 8 hours and 52 minutes to complete, as noted in the MS Project Master Class Book. That time estimate incorporates or includes all of the time estimates on this Activity Page.
Activity Page Outline
Application 4 - Wrap-Up Initiate the Project Charter (53 minutes) jump to
Review Initiate the Project Charter Best Practices (1 minute) jump to
Review Microsoft Project Features Covered on Initiate Project Charter (15 minutes) jump to
Ensure Your Master Project is Up-To-Date with Initiate Project Charter (10 minutes) jump to
Review List of Competed Application Files for Initiate Project Charter (10 minutes) jump to
Evaluate the Learning Objectives for Initiate Project Charter (10 minutes) jump to
Take the Initiate Project Charter Exam (7 minutes) jump to
Send Suggestions and Corrections jump to
Application 1 - Initiate Project Charter Workflow (30 minutes)
Learn the Initiate Project Charter Workflow (15 minutes)
Update Journal - What did the Project Charter Facilitate? (15 minutes) jump to
Application 2 - Title Project and Write Description (50 minutes) jump to
Exercise 1: Enter the Project Title and Description in the Project Charter (30 minutes) jump to
Exercise 2: Embed Project Charter (5 minutes) jump to
Update Journal - Crafting a Project Title and Description (15 minutes) jump to
Application 3 - Summarize Stakeholders, SMART+A Objectives, and Constraints (1 hour 25 minutes) jump to
Exercise 3: Summarize Stakeholders, SMART+A Objectives and Constraints (30 minutes) jump to
Exercise 4: Add Milestones to Timeline View (10 minutes) jump to
Exercise 5: Format Gantt Chart and Timeline Views of Milestones for Screen Capture (30 minutes). jump to
Exercise 6: Capture Gantt Chart and Timeline Views and Paste them to Project Charter (20 minutes) jump to
Update Journal - Reflecting on a Challenging Project (15 minutes) jump to
There are four applications on the page. Complete each when directed in the MS Project Master Class Book.
This entire page should take 3 hours and 37 minutes to complete.
Application 1
Initiate Project Charter Workflow (30 minutes)
A workflow is a set of sequential or parallel processes or steps performed to complete a specific Activity in a project's life cycle. It typically involves a series of interdependent tasks that must be completed in a particular sequence, often with specific criteria or conditions that must be met before proceeding to the next step. The workflow for each Activity in this MS Project Master Class is the Activity (chapter) outline.
There are no Project Charter features in Microsoft Project. However, Microsoft Project is a Project Charter's planning tool to present much of its case, such as illustrating project objectives, validating constraints, performing types of risk calculations, presenting the project team, and confirming availability. Microsoft Project provides much of the content for a Project Charter.
Learn Initiate Project Charter Workflow (15 minutes)
Charting Success: The Navigator's Guide to Crafting a Project Charter
Embarking on creating a Project Charter for a new project is akin to a captain charting a course for an unexplored territory. This vital document is the navigator's map, guiding the project from conception to completion. The beacon lights the path, ensuring every crew member understands the journey ahead, the challenges they may face, and the roles they will play.
Figure 3.2 Components of a Project Charter.
Setting the Compass: Title and Description
Our voyage begins with the 'Title of the Project and Write the Description.' Here, we craft a title that resonates with clarity and purpose, serving as a rallying call for all who embark on this journey. The description then unfolds like a detailed map, outlining the project's scope, deliverables, and significance. This stage sets the tone and direction like a captain setting the compass before leaving port.
Gathering the Crew: Stakeholders and Team Presentation
Like assembling a seasoned crew, 'Summarizing Stakeholders' involves identifying all parties invested in the voyage's outcome. Understanding their needs, expectations, and influence is crucial for smooth sailing. 'Presenting the Project Team' follows, ensuring each member knows their role and responsibilities and is ready to work harmoniously as the journey progresses.
Charting the Waters: Objectives, Constraints, and Risks
No voyage is without its challenges. Summarizing SMART+A Objectives involves setting clear, achievable goals that align with the strategic vision, much like charting a course through safe and promising routes. Defining Constraints and Evaluating Risks involve understanding the waters' treacherous spots and preparing for potential storms, ensuring the project remains on course despite the unpredictable seas.
Sending Signals: Communication, Compliance, and Reporting
Effective communication is the lifeline of any voyage. 'Summarizing the Communication, Compliance, and Reporting Cycle ensures that every crew member is informed, engaged, and compliant with the necessary protocols. Like a ship's flags and signals, these plans keep everyone in sync, adapting to ever-changing conditions and ensuring the project stays true to its course.
Securing the Anchor: Approval and Closure Criteria
Finally, 'Obtaining Approval' is like receiving a blessing from the admiralty. It's a formal acknowledgment and commitment from all key stakeholders, ensuring the voyage has support. This phase marks the readiness to set sail, with a clear understanding of the 'Closure Criteria' that signifies the treasure of successful project completion.
Embarking on creating a Project Charter is not just a task; it's a journey of strategic planning, team building, and meticulous preparation. It's about setting a course that navigates through constraints, adapts to risks, and reaches the destination with the crew's collective effort and commitment. As you unfurl the sails and set off on this voyage, remember that the Project Charter is your map, compass, and beacon guiding you to the shores of success.
Figure 3.3 Project Charter template document.
Download
Click on the Download icon above to open the Project Charter.docx template document.
Best Practice
Developing a Project Charter is a best practice that significantly enhances the quality and effectiveness of the project planning process. When stakeholders from various organizational sectors come together to create the Charter, it fosters a sense of ownership and unity, which is crucial for the project's success.
Figure 3.4 Initiate Project Charter Workflow Chart.
Note
The Project MAP process or project life cycle used to structure this MS Project Master Class is presented as a waterfall type of project life cycle for waterfall projects. The kind of project Microsoft Project is best suited for as a planning and managing tool. However, there are iterative characteristics of Project MAP, and this Activity on Completing the Project Charter is the best example of something that is iterative vs. being completed and then proceeding to the next step. As a type of contract, the Project Charter is initiated at this point in the Project MAP life cycle, and the sections in the Project Charter are filled in as subsequent Activities are completed. In this MS Project Master Class, we will return to the Project Charter document after completing each Activity.
Once a Project Chart is completed and approved, it signals that all the necessary activities to plan the project have been completed and that the project team is ready to proceed.
Download
Click on the Download icon above to open Initiate Project Charter Workflow.pdf.
Update Journal - What did the Project Charter Facilitate? (15 minutes)
Journal Questions: Imagine you have just completed the most successful project of your career. Reflecting on the creation of the Project Charter for this project, what critical decisions and elements do you believe were instrumental to your success? How did the Charter facilitate effective leadership, foster collaboration, and maintain a clear vision and objectives throughout the project life cycle?
If you are working with a Master Class Coach, send them your updated journal as scheduled.
If you are not working with a Master Class Coach but plan to apply for either of the MS Project Master Class certificates, this journal will be submitted for review by a Master Class Reviewer. Be sure to make the appropriate backups.
Return to the MS Project Master Class Book and review the next section for this Activity.
Application 2
Title Project and Write Description (50 minutes)
In this Application, you will title your Master Project and write a description. The Project Charter will be embedded a Word document embedded using the OLE feature at the project summary level.
Project Title: First, craft a compelling project title.
Project Description: Second, create a brief and impactful project description distilling the essential details of the project.
OLE: Last, you will embed the Project Charter document in Microsoft Project at the Project Summary level.
Definitions
Project Title: The Project Title is a label and a tool for focus, communication, and alignment throughout the project's life cycle. It should be carefully crafted to be clear, descriptive, and reflective of the project's aims and scope.
Project Description: A Project Description is a detailed, written outline providing comprehensive information about its objectives, scope, methodologies, and key elements. It is a foundational document guiding the project from initiation through completion.
Project Charter: A Project Charter is a formal document in project management that officially authorizes a project to proceed. It summarizes various elements of the project, such as its purpose, stakeholders, objectives, constraints, scope, project team, and structure, and serves as a reference of authority throughout its life cycle.
Project Summary Task: The Project Summary Task in Microsoft Project is a summary task automatically created at the top level of the project hierarchy. It represents the entire project and summarizes key information, such as the project start date, finish date, duration, total cost, and total work.
Embedding an Object: Embedding an object into Microsoft Project refers to the process of inserting a file or data from another application directly into a Microsoft Project file. This technique incorporates additional information, such as charts, spreadsheets, documents, or images, which are not natively part of Microsoft Project but are relevant to the project management process.
Exercise 1: Enter the Project Title and Description in the Project Charter (30 minutes)
For your Master Project, craft a title and write a description of the project in the Project Charter document.
Download
Click on the Download icon above to open the Project Charter.docx and the Project Charter Example.docx files.
Using the Project Charter.docx, create a title for your Master Project. Crafting a compelling project title involves a few critical considerations. The title should clearly articulate the project's primary focus and purpose. Avoiding unnecessary complexity ensures that a broad audience quickly understands the title. The title should be both relevant and significant. Incorporate keywords that directly relate to the project's core objectives and outcomes. Choose a title that conveys the importance of the project, emphasizing its value.
When writing a title, consider these questions:
How does the project title serve as a unique identifier and distinguish the project from other initiatives within an organization or a broader context?
In what way does the project title offer a concise summary of the project's main objective or theme, and how does it convey the project's core focus or end goal at a glance?
How is the project title used as a shorthand in discussions, documentation, and reporting to facilitate clear and efficient communication among team members, stakeholders, and external audiences?
How crucial is the title for marketing and engagement purposes for creative, academic, or public-facing projects? How can an effective title capture attention, generate interest, and provide insight into the project's content or intent?
In what ways can a good project title guide and inspire the project team, keeping the primary objectives top of mind and aligned with the project’s direction?
Figure 3.5 Project Charter.
Using the Project Charter.docx, write a description for your Master Project. A brief and impactful project description involves distilling the essential details of the project into a concise and informative paragraph. Begin with a clear introduction that provides context for the project and briefly states the reason for its initiation. Summarize the scope, deliverables, stakeholders, and critical project details while maintaining clarity and accessibility, emphasizing its value.
When writing a description, consider these questions:
What does the summary reveal about its high-level purpose and what the project is essentially about?
How does the project description outline its primary objectives and goals, and what does it aim to achieve or solve?
What details are included about the extent and boundaries of the project, and how does this information help manage expectations and resources?
What background information is provided to explain why the project is necessary and how does it fit into broader organizational or social goals?
How are key stakeholders identified in the project, including project sponsors, clients, team members, and others with a vested interest?
What detailed information is provided about the methodology and approach for carrying out the project, including strategies, technologies, tools, and processes?
What does the outline of the project schedule include in terms of key milestones, deliverables, and deadlines?
What are the details concerning the budget, funding sources, and resources (human, material, technological) required for the project?
How are potential risks and challenges identified, and what strategies are proposed for mitigating them?
What does the project description say about the anticipated results, benefits, and impact of the project upon successful completion?
When Finished with Exercise 1
You should have a well-crafted and written title and description for your Master Project in the Project Charter document.
(2)
Figure 3.6 Project tile and description in the Project Charter document.
Exercise 2: Embed Project Charter (5 minutes)
You have done this several times, so you should be getting pretty fast at this. For your Master Project, embed the Project Charter at the Project Summary Level.
When Finished with Exercise 2
The Project Charter document is embedded in the Notes fields for the Project Summary task.
(2)
Figure 3.7 Project Charter document (object) embedded at the Project Summary level.
Update Journal - Crafting a Project Title and Description (15 minutes)
Consider the impact of a well-crafted title and a thorough description on team alignment, stakeholder engagement, and overall project clarity. There is an aspect of marketing when crafting a title and writing a description.
Journal question:
As a highly skilled project manager, reflect on creating a Project Title and Project Description for a Project Charter. How do you envision these elements contributing to the success of your project?
If you are working with a Master Class Coach, send them these files as scheduled.
Send them your Master Project (your name).mpp file.
Send them your updated Journal.
If you are not working with a Master Class Coach but plan to apply for either of the MS Project Master Class certificates, these files will be submitted for review by a Master Class Reviewer. Be sure to make the appropriate backups.
Application 3
Summarize Stakeholders, SMART+A Objectives and Constraints (1 hour 25 minutes)
In this Application, you will summarize your work in Activity 1 - Clarify Objectives and Activity 2 - Define Constraints. In the Project Charter document for your Master Project, summarize your stakeholders, objectives, and constraints.
In addition, the milestones in your Master Project will be captured from the Gantt Chart and Timelines views and pasted into your Project Charter, illustrating the schedule of SMART+A Objectives.
Definitions
Timeline View: The Timeline view in Microsoft Project is designed to offer a graphical, simplified representation of a project's schedule. It visually overviews the project, showcasing key tasks and milestones along a horizontal time bar. This provides a high-level perspective that is particularly beneficial for communicating the project's Timeline to stakeholders, team members, and clients who might not require detailed data from Gantt charts or other views. The Timeline view is highly customizable, allowing users to add or remove tasks and milestones, adjust dates, and tailor the display to highlight specific project elements. Its drag-and-drop functionality enables easy adjustments to tasks and milestones, enhancing user interaction and efficiency. This view can also be displayed alongside other views, such as the Gantt Chart or Task Sheet, offering a combination of detailed and summarized information. Another benefit is capturing the Timeline, which can be copied and pasted as an image, facilitating its inclusion in presentations, emails, or reports.
Copy Timeline: The Copy Timeline feature in Microsoft Project is designed to facilitate the easy sharing of project timelines. It allows users to capture a snapshot of the Timeline view and copy it for use outside the Microsoft Project application. This functionality is particularly beneficial for sharing concise, visual summaries of the project schedule with stakeholders, team members, or clients who may need to see the entire Timeline. The feature enables the Timeline to be captured as an image, which can then be conveniently pasted into various documents and formats such as PowerPoint presentations, Word documents, emails, or other communication and documentation. Before using this feature, users can customize the Timeline view to highlight specific tasks, milestones, and date ranges most pertinent to their audience. This ensures that the information being shared is tailored to the particular needs and context of the recipients. The Copy Timeline feature thus stands out for its simplicity and effectiveness in conveying complex project schedules in a clear, digestible, and visually appealing format, making it an invaluable tool for project communication and reporting.
Copy Picture: The Copy Picture feature available in the Gantt Chart view of Microsoft Project is a versatile tool enabling users to create a graphical representation of their project's Gantt Chart for external documents and presentations. When a user utilizes the Copy Picture feature, it captures a snapshot of the Gantt Chart displayed on the screen, including any visible tasks, timelines, and formatting. This snapshot can then be copied as an image and pasted into various document formats, such as Microsoft Word or PowerPoint, facilitating accessible communication of project schedules and progress. The feature allows for customization in terms of the timescale and the range of data to be included in the snapshot, ensuring that the copied image meets the specific requirements of the user's report or presentation. By providing a clear and concise visual representation of the project schedule, the Copy Picture feature from the Gantt Chart view is essential for effective project communication and documentation.
Download
Click on the Download icon above to open the Project Charter Example.docx.
Exercise 3: Summarize Stakeholders, SMART+A Objectives and Constraints (30 minutes)
For this exercise, open the following documents you completed for your Master Project:
Stakeholder Analysis Worksheet. xlsx
Clarify Objectives Workbook.xlsx
Constraints Register.docx
Stakeholders
Using the Stakeholder Analysis Worksheet.xlsx, summarize the stakeholders for your Master Project in the Project Charter document.
Figure 3.8 Stakeholders summarized for the Project Charter.
Objectives
Using the Clarify Objectives Workbook.xlsx, summarize project objectives for your Master Project in the Project Charter document.
Figure 3.9 Summarizing Project Objectives for the Project Charter document.
Constraints
Last, using the Constraints Register.docx summarize project constraints for your Master Project.
Figure 3.10 Project Constraints summary in the Project Charter document.
When Finished with Exercise 3
The Project Charter document for your Master Project should have stakeholder, objectives, and constraint summaries.
(2)
Exercise 4: Add Milestones to Timeline View (10 minutes)
In the following three exercises, you are going to:
Add the milestones in your Master Project to the Timeline View.
Format the Gantt Chart and Timeline views for capture.
Capture the Gantt Chart view of your Master Project milestones and then paste it into the Project Charter.
Capture the Timeline view, paste it to PowerPoint for further formatting, copy, and then paste it to the Project Charter.
Download
Click the Download icon above to download the Project Charter Example.mpp file and the Milestones in Views.mpp file.
There are two ways to add your milestones in your Master Project to the Timeline view. The default view in Microsoft Project for a new project is a Gantt Chart with a Timeline view. This view combines two views that show together in the Microsoft Project window. A Timeline view is on the top, and a Gantt Chart view is on the bottom portion of the window. If that is not what you have in your window, first apply a Gantt Chart view, and then:
A - Select the View tab on the ribbon.
B - Check the Timeline box in the Split View group.
Instantly, the Timeline view will only display an empty Timeline Bar.
One way to add tasks to the Timeline bar is to select a task or tasks in the Gantt Chart view, right-click, and then select Add to Timeline.
Figure 3.11 Adding tasks to the Timeline view from the Gantt Chart view.
Another way to add tasks to the Timeline view is to select the view and then select Timeline Format on the ribbon. Then:
A - Select the Existing Tasks command on the ribbon.
B - Then check the tasks to add to the Timeline bar from the Add Tasks to Timeline dialog box.
C - Click the Timeline Bar command to add additional bars to the view.
In your Master Project, add all of your milestones that represent Project Objectives to the Timeline view.
Figure 3.12 Adding tasks to the Timeline view by using the Existing Tasks command.
When Finished with Exercise 4
All milestones representing SMART+A project objectives in your Master Project have been added to the Timeline view.
(2)
Figure 3.13 Milestones added to the Timeline view.
Exercise 5: Format Gantt Chart and Timeline views of Milestones for Screen Capture (30 minutes)
A screen capture of selected or filtered records of your Microsoft Project plan can be easily pasted into external documentation like the Project Charter. In your Master Project, you have milestones that represent project SMART+A Objectives. Two views in Microsoft Project are most frequently used to display milestones: the Gantt Chart and the Timeline views. Both views have unique screen capture programs that work in the same way. In the Gantt Chart view, the feature is called Copy Picture. In the Timeline view, it is called Copy Timeline. The figure below is a Gantt Chart view, so Copy Picture is used.
This exercise will explore how to format Gantt Chart and Timeline views in Microsoft Project for two essential screen capture functions: "Copy Picture" and "Timeline Copy." These capture options are beneficial for sharing project information with stakeholders, creating reports, and ensuring your project data is presented clearly and professionally.
Prepare a Gantt Chart view in your Master Project for capture (Copy Picture) to insert or paste into your Project Charter. When formatting, consider the following adjustments:
A – Apply a table or edit the existing table to display the first few columns wanted in the screen capture.
B – Size the window for the target document that the screen capture will be pasted or inserted.
C – Move the pane divider to display just those columns wanted in the screen capture.
D – Select the tasks you want to capture. Clicking the square above the ID column will select all tasks in the view.
E – Under the View tab on the ribbon, zoom the timescale to your preference. Right-click on the timescale and click Timescale to adjust your preference
Figure 3.14 Formatting the Gantt Chart view for Copy Picture (Capture)
Figure 3.15 Download the Copy Picture Chart.
The 17 views in Microsoft Project are designed to help you better plan and manage a project. In addition, some views, like the Gantt Chart view or Network Diagram view, can also be used for reporting. The general perspective is that the Timeline view is primarily a reporting view.
Next, prepare a Timeline view in your Master Project for capture (Copy Timeline) to insert or paste into PowerPoint for detailed formatting and then your Project Charter. When formatting, consider the following adjustments:
A – The Timeline view can be applied just like any other view. To split the window and apply the Timeline view on the top of the split window, select the View tab on the ribbon and check Timeline in the Split View group.
B – Click the Timeline Bar command under the Timeline Format tab on the ribbon to add additional Timeline bars if needed.
C – Right-click a Timeline bar to enter a custom date range.
D – Click the Background Fill drop-down to color the Timeline bar.
E – There are two ways to add tasks to a Timeline bar in a Timeline view. First, select a task in a Gantt Chart view, right-click a selected task or selected tasks, and select Add to Timeline. Or, on the Timeline Format tab on the ribbon, select the Existing Tasks command and check tasks in the Add Tasks to Timeline dialog box.
F – In the Timeline view, select a task callout, click hold, and drag to move the callout or a task to a different Timeline bar.
G – Use the Date Format command under the Timeline Format tab on the ribbon to change the date format used for tasks on a Timeline bar.
H – Use the Zoom slider to scale the Timeline view.
When you are done formatting the Timeline view, Copy Timeline for Presentation by:
I – Select the Copy Timeline command to capture the Timeline view. To edit the capture in PowerPoint, select For Presentation. Paste Special into a PowerPoint slide and then format the various parts.
Figure 3.16 Formatting the Timelline view for Copy Picture.
Figure 3.17 Download the Customize Timeline View and Copy Timeline Chart.
Once you have Copied Timeline for Presentation. Open PowerPoint, Paste, and then format.
In PowerPoint, click the Paste Command and select one of the first two Paste Options so that the Copy Timeline is not pasted as a Picture or image but with all of the components individually editable, as shown in the figure below.
Format your pasted Copy Timeline as desired.
Figure 3.18 Copy Timeline pasted into PowerPoint for a presentation or to further edit and format.
When Finished with Exercise 5
Your Project Charter should include a pasted Gantt Chart of milestones. After formatting a copied Timeline in PowerPoint, that slide or screen capture of that slide was pasted into your Project Charter document, providing two current perspectives on schedule.
(2)
Exercise 6: Capture Gantt Chart and Timeline Views and Paste them to Project Charter (20 minutes)
A screen capture of selected or filtered records of your Microsoft Project plan can be easily pasted into external documentation like the Project Charter. In your Master Project, you have milestones that represent project SMART+A Objectives. Two views in Microsoft Project are most frequently used to display milestones: the Gantt Chart and the Timeline views. Both views have unique screen capture programs that work in the same way. In the Gantt Chart view, the feature is called Copy Picture. In the Timeline view, it is called Copy Timeline. The figure below is a Gantt Chart view, so Copy Picture is used.
With your Master Project open, select the Gantt Chart view you want to capture and paste into the Project Charter document. To capture the Gantt Chart view,
To capture a Gantt Chart view, select Task on the ribbon and then Copy Picture. The Copy Picture dialog box opens, and there are three sets of selections:
Render the Image for screen or printer, or save it as an image.
Copy the rows displayed on the screen or selected rows.
Capture the Timscale as shown on the screen or a date range.
Figure 3.19 Copy Picture (screen capture) of a Gantt Chart view.
Make your preferred Copy Picture selections and then paste into your Project Charter Document and label the figure.
Figure 3.20 Pasting a Copy Picture image into the Project Charter document.
Next, capture the formatted Timeline view in PowerPoint and paste it into your Project Charter.
PowerPoint does not have a capture feature, so use your capture app for this next step. If you do not have one, use the Windows Snipping Tool.
Snipping Tool (Windows 10 and later):
Search for "Snipping Tool" in the Start menu.
Open the Snipping Tool application.
Click on "New" to start a new snip.
Select the area of the screen you want to capture.
Save the snip as an image.
Windows + Shift + S (Windows 10 and later):
Press
Windows + Shift + Sto open the Snip & Sketch tool.Select the area of the screen you want to capture.
The capture is copied to the clipboard and can be pasted into an image editor or document
Once you have captured the Timeline image, paste it into your Project Charter document and label the figure.
When Finished with Exercise 6
Your Project Charter should include a pasted Gantt Chart of milestones. After you have formatted a copied Timeline in PowerPoint, copy that slide and paste it into your Project Charter document. Regarding your Master Project, this provides two perspectives on schedule.
(2)
Figure 3.21 Captured Gantt Chart and Timeline views pasted into the Project Charter.
Update Journal - Reflecting on a Challenging Project (15 minutes)
You have done much work setting the groundwork for your Master Project by analyzing stakeholders, turning objectives into SMART+A Objectives, and then turning those objectives into Microsoft Project milestones. In addition, you have studied and defined project constraints.
Journal question:
"Reflect on a challenging project scenario in the future where you face opposition to your project; how would you use these tools and techniques you have learned in the previous Activities to initiate a persuasive Project Charter?
If you are working with a Master Class Coach, send them these files as scheduled.
Send them your Master Project (your name).mpp file.
Send them your updated Journal.
If you are not working with a Master Class Coach but plan to apply for either of the MS Project Master Class certificates, these files will be submitted for review by a Master Class Reviewer. Be sure to make the appropriate backups.
Application 4
Wrap-Up Initiate Project Charter (34 minutes)
In this last Application for Initiate Project Charter:
Review Project Management and Microsoft Project Best Practices: Reflect on the fundamental principles of project management and the best practices associated with utilizing Microsoft Project as a project management tool.
Master Project Assessment: Ensure that your master project is current and a testament to your understanding of the intricacies of effective project initiation, planning, and execution.
File Review: Examine the list of files used throughout the application to consolidate your understanding of the tools and resources that have played a role in your project management journey.
Learning Objectives Evaluation: Reflect on the learning objectives set for this Activity, considering how well you've achieved each goal and identifying areas for further growth.
Activity Exam: Demonstrate your proficiency by tackling the Activity exam, which focuses on the key concepts and practical applications discussed in the MS Project Master Class Book and this Master Class Online Application page.
Review Initiate Project Charter Best Practices (1 minute)
Best practices in project management, including Microsoft Project, refer to a set of proven techniques, methods, or processes recognized as effective and efficient in achieving project objectives. These practices have evolved through the collective experiences of project managers and organizations across various industries. They are considered the most reliable and successful approach to managing projects and can be applied in different environments. When incorporating Microsoft Project into project management workflows, several specific best practices can further enhance project initiation, planning, execution, closing, and control.
Project Charter
Developing a Project Charter is a best practice that significantly enhances the quality and effectiveness of the project planning process. When stakeholders from various organizational sectors come together to create the Charter, it fosters a sense of ownership and unity, which is crucial for the project's success.
Review Microsoft Project Features Covered on Initiate Project Charter (15 minutes)
Microsoft Project's multifaceted toolkit, comprising Organizer, Fields, Tables, OLE, Views, and Baseline features, establishes an intricate yet seamless framework for streamlined and effective project management.
The Organizer, functioning as a centralized repository, adeptly oversees the management of custom elements, ensuring consistency and efficiency across diverse project portfolios.
Fields serve as data repositories, masterfully handling standard and custom data and providing a flexible yet standardized approach to project management practices.
Tables are the backbone of data presentation. They offer structured views that facilitate data entry and contribute to informed decision-making.
OLE, Views, and Baseline further enrich this toolkit. OLE integrates external data seamlessly, Views offer nuanced project perspectives, and Baseline is a pivotal performance evaluation benchmark.
Gantt Chart
The Gantt Chart view in Microsoft Project is the most popular and standardized view for visualizing the timeline and progress of a project. It is often referred to as the central display. Here's an overview of its key features and functionalities:
Timeline Visualization: The Gantt Chart displays the project schedule in a horizontal bar chart format. Each task in the project is represented by a bar, showing its start date, duration, and end date.
Task Relationships: The Gantt chart quickly shows dependencies between tasks. These dependencies show how tasks are linked and indicate which tasks must be completed before others can begin.
Critical Path Identification: The critical path method (CPM) is often used with Gantt Charts. It helps identify the sequence of tasks that determines the minimum project duration. Tasks on the critical path can be highlighted to show their importance in meeting project deadlines.
Progress Tracking: Gantt Charts in Microsoft Project allow you to track task progress. You can enter the percentage of work completed for each task, and the chart will visually represent this progress, often with a different color or shading.
Resource Information: The Gantt Chart can display information about resources assigned to each task, including personnel or equipment. This helps understand resource allocation and potential bottlenecks.
Milestones: Important project milestones are specific points on the Gantt Chart. They are typically displayed as diamond shapes and represent project objectives in this activity.
Customization: Microsoft Project allows users to customize the Gantt Chart view extensively. You can change the appearance of the bars, add or remove columns (such as task names, durations, and start and end dates), and adjust the timescale to show days, weeks, months, or even years.
Baseline Comparison: You can set a baseline for your project and compare actual progress against it in the Gantt Chart. This feature helps you track deviations from the original plan.
Drill-down Functionality: Users can expand or collapse tasks to view different levels of detail. This feature is handy in complex projects with many subtasks.
Print and Share: The Gantt Chart view can be printed or shared with team members and stakeholders. It provides a clear and concise overview of the project schedule and status.
Overall, the Gantt Chart view in Microsoft Project is a crucial tool for project managers. It provides a comprehensive and easy-to-understand overview of the project's timeline, tasks and milestones, dependencies, and progress.
Figure 3.22 Gantt Chart view.
Copy Picture
The "Copy Picture" feature in Microsoft Project, particularly within the Gantt Chart view, is a valuable tool for project managers who want to share a snapshot of their project schedule in a visually accessible format. Here's a detailed overview of this feature:
Purpose: The "Copy Picture" feature allows users to take a snapshot or capture of the Gantt Chart or several other views in Microsoft Project. This snapshot can then be pasted into documents, presentations, emails, or other applications, providing a static image of the project timeline or any specific aspect.
Accessing the Feature: You can access the "Copy Picture" feature by going to the 'Task' tab in the ribbon and then selecting 'Copy Picture'. This opens a dialog box where you can customize the settings for the picture you want to copy.
Customization Options:
Render Timescale: You can choose how much of the timescale to include in your snapshot. This could be the entire project, a specific date range, or the tasks currently visible on your screen.
Format Selection: Typically, there are options to copy the picture as a GIF image for web pages or other documents or directly to the clipboard for easy pasting into other applications.
Resolution and Quality: You can adjust the resolution or quality of the image depending on the version of Microsoft Project.
Uses:
Reporting: You can insert the snapshot into reports or presentations to provide stakeholders with a visual representation of the project timeline.
Communication: It's useful for sending quick updates to team members or stakeholders needing access to Microsoft Project.
Documentation: The image can be added to project documentation for record-keeping or audit purposes.
Advantages:
Simplicity: It simplifies sharing project timelines without needing recipients to install Microsoft Project.
Clarity: Provides a clear and concise visual representation of complex project information.
Customizable: Allows customization to focus on specific aspects of the project timeline.
Limitations:
Static Image: The copied picture is static and won't update if changes are made to the project schedule after it's been copied.
Detail Loss: Depending on the scale and size of the project, some details might need to be recovered or hard to read in the image format.
Best Practices:
Zoom Adjustments: Before copying, adjust the zoom level of your Gantt Chart to ensure the snapshot captures the necessary level of detail.
Highlight Key Elements: For added clarity, you should highlight or emphasize specific tasks or milestones before taking the snapshot.
Include Legends or Labels: If your Gantt Chart includes color coding or specific labeling, ensure these are visible and understandable in the snapshot.
The "Copy Picture" feature in Microsoft Project's Gantt Chart view efficiently communicates project timelines and status visually, making it easier for those not directly working in Microsoft Project to understand project progress and deadlines.
Timeline View
The Timeline view in Microsoft Project is designed to provide a simplified, high-level project overview. It's beneficial for presenting a project's key phases and milestones to stakeholders who might not require the detailed information presented in a Gantt Chart. Here is a thorough overview of the Timeline view:
Purpose and Functionality: The Timeline view offers a concise and visual representation of the project's main tasks and milestones, allowing users to understand the scope and significant deadlines quickly. Users can customize what appears on the Timeline, including tasks, milestones, and project phases.
Accessing the Timeline View: In Microsoft Project, the Timeline view is usually displayed at the top of the screen when you open a project file. You can also turn it on or off via the 'View' tab in the ribbon.
Adding Tasks to the Timeline: You can manually add tasks to the Timeline by right-clicking on a task in the Gantt Chart or Task List and selecting the 'Add to Timeline' option. You can click-hold and drop tasks directly to the Timeline.
Customization Options: Users can format the Timeline, changing colors, fonts, and the style of task bars and milestone markers to enhance readability and visual appeal. You can adjust the date range that the Timeline displays, focusing on specific project periods. Microsoft Project allows the creation of various timelines for the same project, each highlighting different aspects or phases.
Using the Timeline for Communication: The Timeline is ideal for copying into presentations or reports to give stakeholders a clear overview of the project schedule. It provides quick status updates in meetings or emails.
Limitations: The Timeline view does not show the level of detail in a Gantt Chart, such as individual resources assigned or detailed dependencies between tasks. It is better for more detailed views of projects with complex dependencies and resource allocations.
Exporting and Sharing: The Timeline can be easily copied to other applications, such as PowerPoint, Word, or email, making it a convenient tool for sharing project information.
The Timeline view in Microsoft Project is an excellent tool for providing a straightforward, easy-to-understand visual project summary. Its simplicity and clarity make it particularly valuable for communicating with stakeholders who need an overview of the project without the intricate details of a complete project plan.
Figure 3.23 Timeline view in Microsoft Project.
Copy Timeline
The "Copy Timeline" feature in Microsoft Project's Timeline view is a practical tool for sharing high-level project timelines or presentations with stakeholders, team members, or others. Here's a detailed overview of this feature:
Purpose of the Feature:
The "Copy Timeline" function lets users quickly and easily create a snapshot of the project's Timeline view. This snapshot can be used in presentations, reports, emails, or other documents to convey the project schedule or status visually and concisely.
Accessing and Using the Feature:
To access the "Copy Timeline" feature, you must first be in the Timeline view in Microsoft Project.
Right-click the Timeline and look for the Copy Timeline command on the ribbon.
Customization Before Copying:
Before using the "Copy Timeline" feature, you can customize what appears on the Timeline. This includes adding or removing tasks, milestones, and phases.
You can also format the Timeline, changing the appearance of taskbars, milestone markers, and date formats to suit your audience's needs.
Options for Copying:
Microsoft Project often provides options for how you want to copy the Timeline. This can include different levels of detail or formats suitable for pasting into email, PowerPoint, Word, etc. This copy or capture can be pasted into PowerPoint for more detailed formatting.
The feature generally offers a simple graphical representation that is easy to understand.
Uses of the Copied Timeline:
Presentations: Easily insert the Timeline into PowerPoint slides for project kickoffs, status meetings, or reviews.
Reporting: Add the Timeline to project reports or documentation to represent the schedule visually.
Communication: Include the Timeline in emails to disseminate project timelines to stakeholders or team members quickly.
Advantages:
Ease of Use: The feature is straightforward, requiring only a few clicks to create a shareable image of your project timeline.
Clarity: It provides a high-level view of the project timeline, ideal for audiences who require an overview rather than detailed project data.
Versatility: The copied Timeline can be pasted into various documents and applications, enhancing its utility in different contexts.
Limitations:
Static Image: The Timeline snapshot is static and won't reflect updates to the project unless a new snapshot is taken and replaced.
Detail: The Timeline is a high-level view that Does not capture detailed information such as resource allocations, detailed task dependencies, etc.
Best Practices:
Highlight Key Elements: Ensure important milestones or phases are clearly marked and easily distinguishable.
Keep it Simple: Avoid overcrowding the Timeline with too many elements to maintain readability.
The "Copy Timeline" feature in Microsoft Project is a user-friendly tool for creating straightforward, visual representations of project timelines. It's particularly valuable for communication and reporting purposes, where a clear and concise overview is more effective than detailed project data.
Ensure Your Master Project is Up-To-Date with Initiate Project Charter (10 minutes)
Your Master Project has been used as the exercise file in the exercises for these MS Project Master Class Applications. This Master Project will be updated throughout the MS Project Master Class.
When finished with Exercises 1- 6, you should have completed these things on your Master Project:
Exercise 1:
You should have a well-crafted and written title and description for your Master Project in the Project Charter document.
Exercise 2:
The Project Charter document is embedded in the Notes fields for the Project Summary task.
Exercise 3:
The Project Charter document for your Master Project should have stakeholder, objectives, and constraint summaries.
Exercise 4:
All milestones representing SMART+A project objectives in your Master Project have been added to the Timeline view.
Exercise 5 and Exercise 6:
Your Project Charter should include a pasted Gantt Chart of milestones. After formatting a copied Timeline in PowerPoint, that slide or screen capture of that slide was pasted into your Project Charter document, providing two current perspectives on schedule.
Figure 2.24 Project Title and description in the Project Charter.
Figure 3.25 Embedded objects in the Notes field of the Project Summary task.
Figure 3.26 Summaries of stakeholders, project objectives, and constraints in the Project Charter document.
Figure 3.27 Milestones representing Project SMART+A Objectives added to the Timeline view.
Figure 3.28 Copy Picture of a Gantt Chart view and a Copy Timeline view pasted into the Project Charter document.
If you plan on earning any of the MS Project Master Class certificates, archive these files. Do this by creating a folder system like the example above. Be sure to enter your name in the top folder. Save these files to Activity 3 - Initiate Project Charter folder. When applying for a certificate, zip up your folders and share them with the Master Class Reviewer.
Review List of Initiate Project Charter Application Files (1 minute)
The files used for these Master Class Online Applications are:
Your Master Project.mpp. See previous section.
Project Charter.docx.
Your updated Journal.
Completed evaluation of the learning objectives in Learning Objectives for Initiate Project Charter.xlsx in the next section.
PDF of your exam results.
If you are working with a coach, send them your files. For your coach or reviewer, get in the habit of putting your name in the file name of all files.
Keep a backup of these files. In the next Activity in this MS Project Master Class, start a new version of your Master Project.
Note
If you are working with a Master Class Coach, you could get in the practice of adding your Application files to this folder structure, and then before your next meeting, zip the folders and email them to your Master Class Coach.
Evaluate the Learning Objectives for Initiate Project Charter (10 minutes)
To assess whether you have met the learning objectives outlined for this Activity (chapter) in the MS Project Master Class Book, you could review the following questions:
Understanding the Purpose and Components of a Project Charter:
What is the significance of a Project Charter in project management?
Can you list the key components of a Project Charter?
Can you explain the importance of each element in a Project Charter?
Develop Skills in Crafting Effective Project Titles and Descriptions:
How can you create a project title that accurately reflects the project's goals?
What are the qualities of a compelling project description?
Why is it important for project titles and descriptions to resonate with a broad audience?
Summarize Stakeholders, Objectives, Constraints, and Risks Effectively:
How do you effectively summarize and document project stakeholders?
What does it mean to set SMART+A objectives, and why is it essential to explain them in detail?
Why is it crucial to outline project constraints and assess potential risks in a Project Charter?
Present a Cohesive and Balanced Project Team:
How can you present a project team in the Project Charter?
What is the significance of defining clear roles and responsibilities within the project team?
Why is equitable distribution of workloads critical for effective collaboration and accountability?
Navigate the Approval Process for a Project Charter:
What is the purpose of obtaining formal approval for a Project Charter?
Can you describe the steps involved in the approval process?
How does obtaining approval mark the transition from initiating and planning a project to deployment of a project?
Apply Microsoft Project Tools in Project Charter Development:
Using Microsoft Project, how do you incorporate SMART+A Objectives represented as milestones into the Project Charter?
Why is it beneficial to utilize Microsoft Project tools in Project Charter development?
Before taking the following exam, click the Download icon above to open the Learning Objectives for Initiate Project Charter.xlsx and complete this evaluation of the learning objectives.
If you are working with a Master Class Coach, send them this file.
If you are not working with a Master Class Coach but plan to apply for either of the MS Project Master Class certificates, this file will be submitted for review by a Master Class Reviewer. Be sure to make the appropriate backups.
Final Score
When completed, print your score and your exam results as a PDF file, if you are working with a Coach or plan to earn one of the two MS Project Master Class certificates.
Take the Initiate Project Charter Exam (7 minutes)
Complete this Activity by taking the exam. Take the exam by clicking on the Exams button below.
Here are some essential guidelines for taking the exam:
Approach the exam as a closed-book assessment, relying solely on your memory and grasp of the subject matter.
Always select the most appropriate answer.
Keep in mind that answers carry different weights.
Feel free to attempt the exam multiple times to refine your understanding.
To attain the MS Project Master Class Certificate of Completion or the MS Project/PM Master Class Certificate of Completion, achieve a final score of 70% or higher.
A final 80% or above score is requisite for the MS Project Certificate of Mastery (MSPCOM).
Suggestions and Corrections
Please help us make this MS Project Master Class Book and the Master Class Online Applications better. Click on the Comments button below to send us suggestions and corrections.